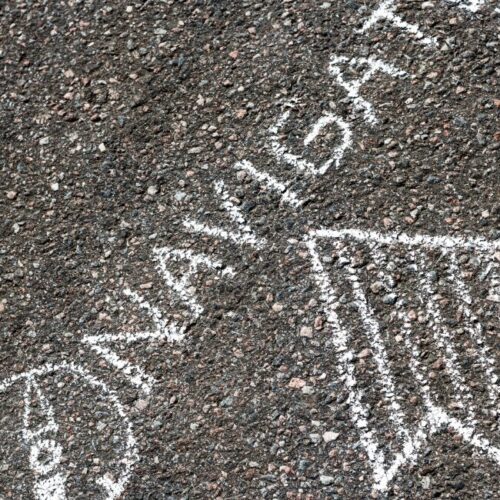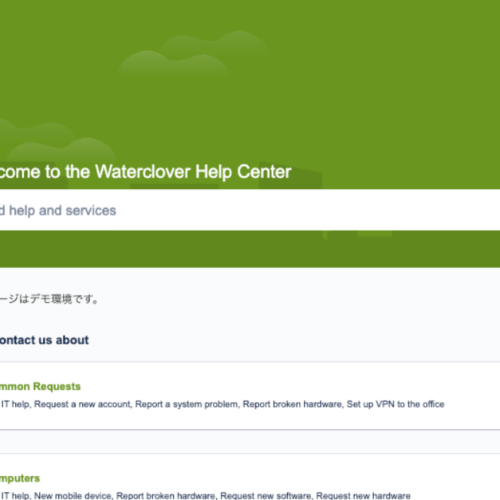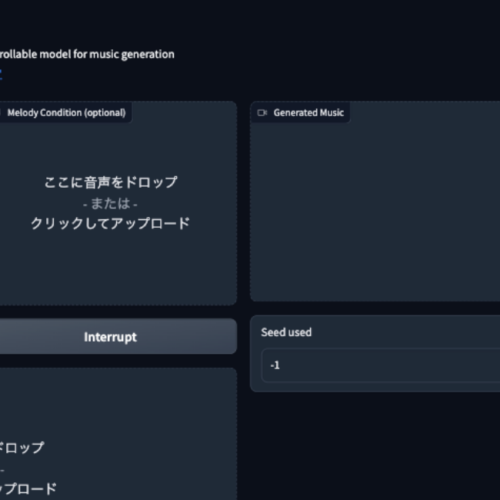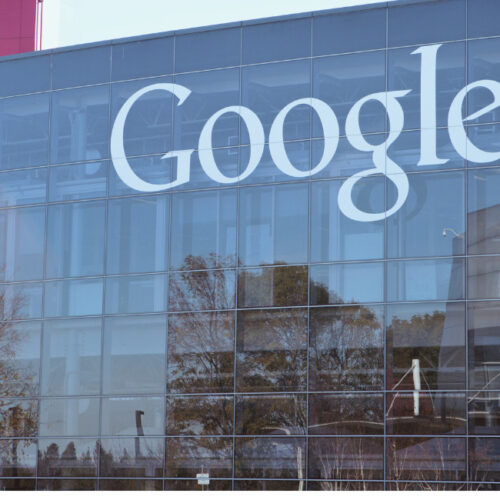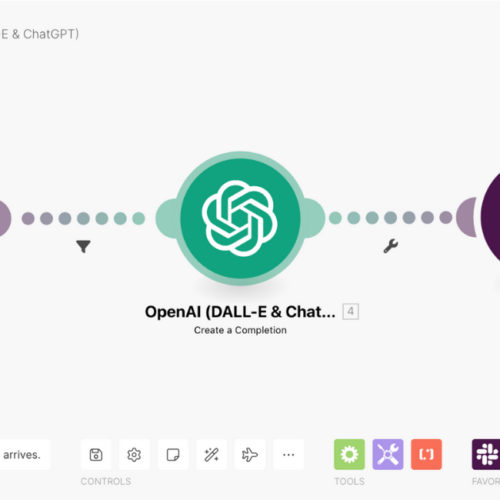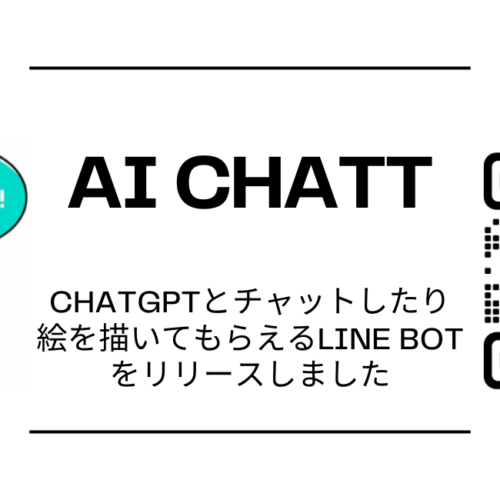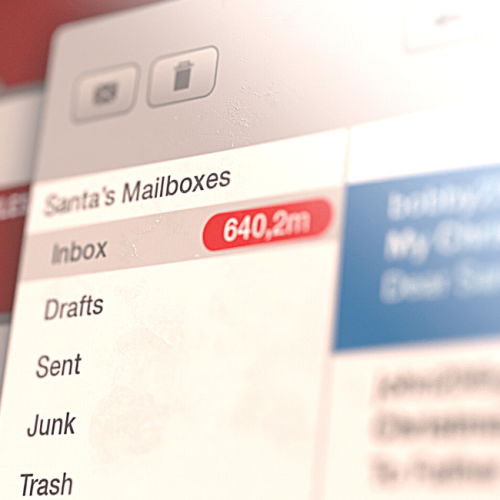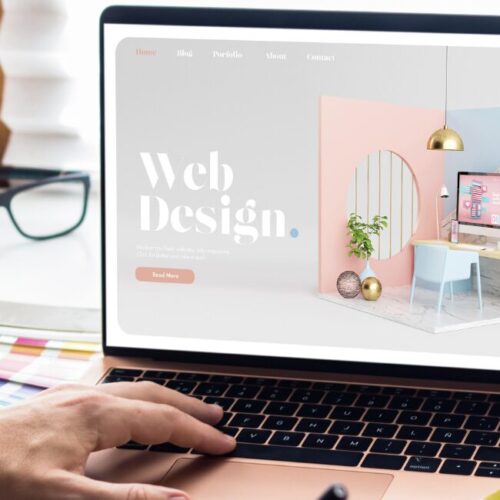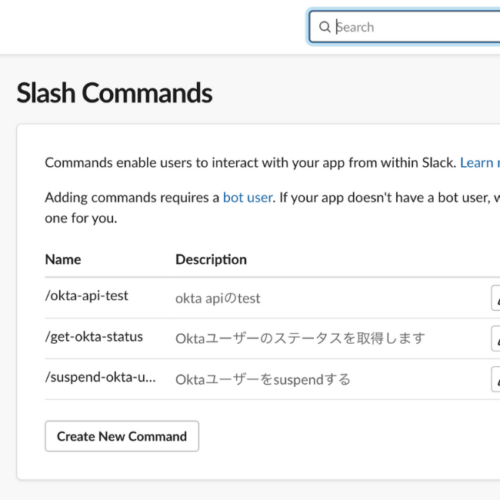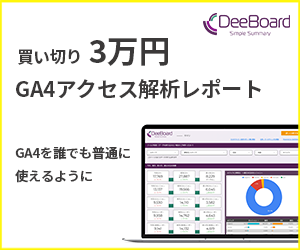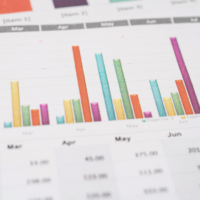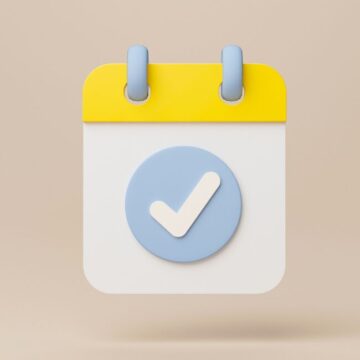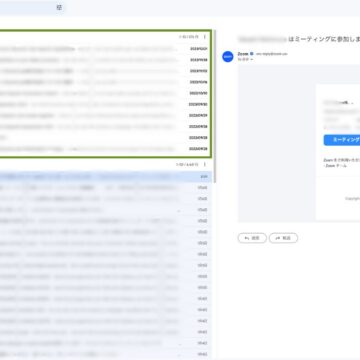これだけは設定して欲しい!Zoomのおすすめ設定3選
Zoomでミーティングする機会が多い人でも、マイクミュートとカメラオフくらいしか機能を使ったことが無い人、いませんか?
実はZoomって設定項目がたくさんあるのですが、その中でも特におすすめの設定を3つ紹介します。
(1) ミーティング参加時にマイクをミュートにする設定
Zoomミーティングに遅れて入ってきた人の家庭の音がいきなり聞こえてくること、ありませんか?
議論が白熱しているときにそれやられると気になりますよね。しかも聞こえてはまずい音(今トイレにいるの?みたいな)が聞こえてくることありますし。。
「マイクをミュートにするの忘れてた」って言う人いますが、実はこれ、自動的にミュートにできるんですよ。
Zoomのオーディオ設定を開いて、「ミーティングの参加時にマイクをミュートに設定」にチェックを入れるだけです。
※以降、Mac版Zoomアプリのスクリーンショットを貼っています。Windowsの場合は画面が多少異なる場合があります。
(2) カメラに映る自分の顔を明るくする設定
顔は明るいほうが好印象です。(表情も明るいほうが良いです)
そのため、Youtuberが使ってるようなリングライトを使っていたり、照明器具で顔を照らす人もいます。
ただ、ライトを買うにはお金がかかりますし、自分の顔を照らし続けると眩しいです。しかも、会社での会議でそこまでするのかって思う人もいると思います。
実はZoomの機能で顔を明るくすることができるんですよ。
(1)ではZoomアプリ左メニューの「オーディオ」から設定しました。今回はひとつ上の「ビデオ」から「低照度に対して調整」にチェックを入れるだけです。
いかがでしょうか。顔が明るくなりましたよね?
さらに、「手動」にすると、もっと明るくすることができるんですよ。これは意外と知らない人が僕の周りでは多いです。
(3) Zoomアプリの自動更新設定
Zoomアプリは常に最新版にしていますか?毎週のように最新版がリリースされているので、常に最新にしておくようにしましょう。
最新版のリリース内容は、新機能の追加もありますが、ほとんどがセキュリティ強化です。過去にはIPA(情報処理推進機構)が、Zoomの脆弱性対策についてアナウンスを出したこともあります。
あなた自身が被害を受けるだけでなく、あなたのパソコンが踏み台にされて、被害拡大の一端を担わされる可能性もあります。なので、自動更新の設定をしておくようにしましょう。
方法は簡単です。
左メニューの「一般」を開き、下のほうへスクロールすると「Zoomデスクトップクライアントの自動更新頻度」というチェックボックスがあるので、ここにチェックを入れます。プルダウンの選択は、「低速」でも「高速」でも構いません。(僕は「高速」にしてます)
まだこの3つを設定していなかった人が、本記事を読んで設定してくれたらすごく嬉しいです。
「そもそもZoomの使い方がよく分からないんだよね」という方がいらっしゃいましたら、企業向けに「今さら聞けない、Zoomの使い方」研修を行っています。
内容や時間、場所(オンライン/オフライン)に応じてお見積もりしますので、お気軽にお問い合わせください。
最後までお読みいただきありがとうございました。