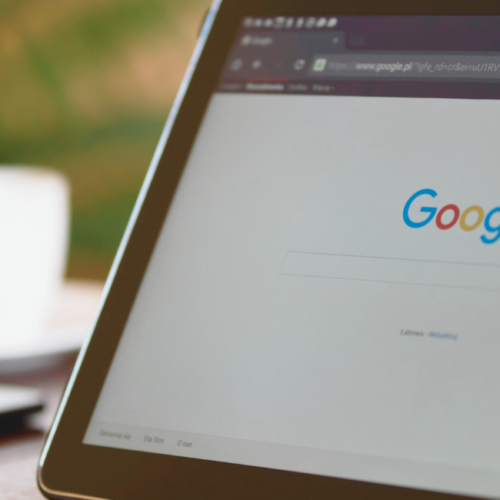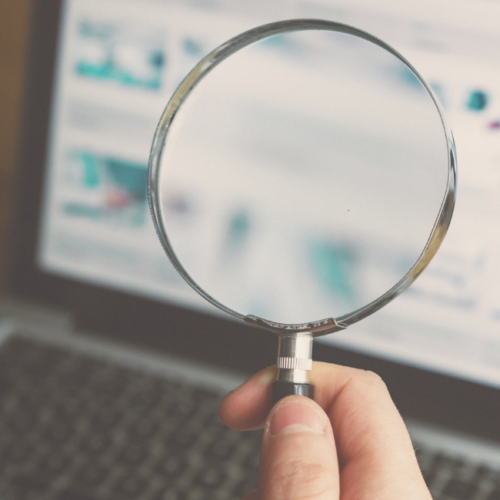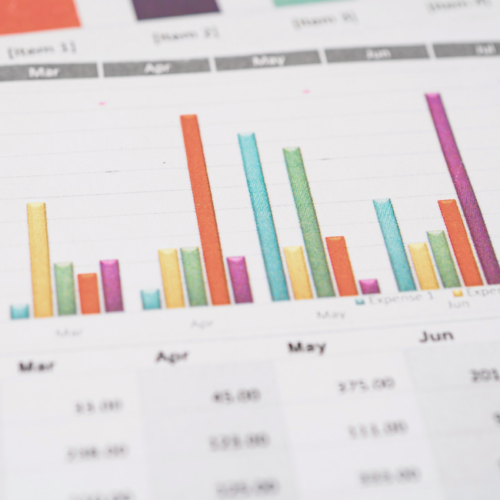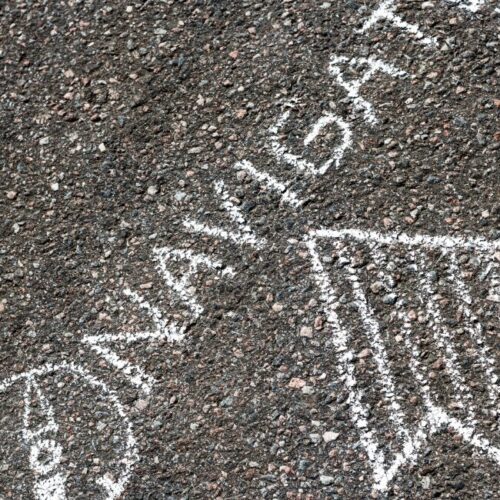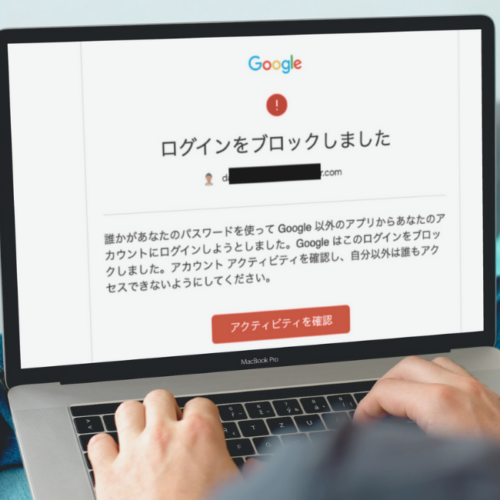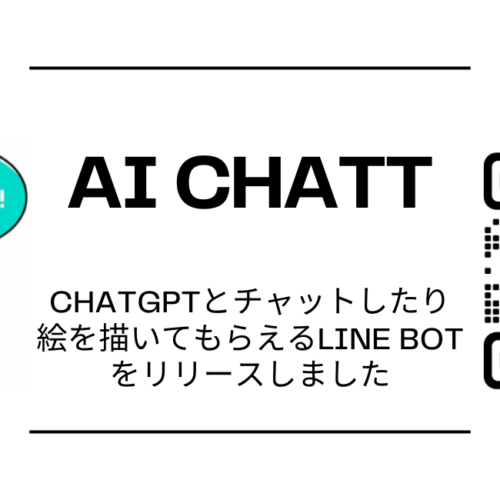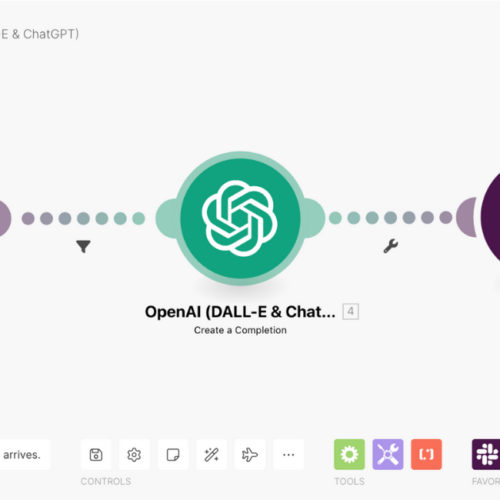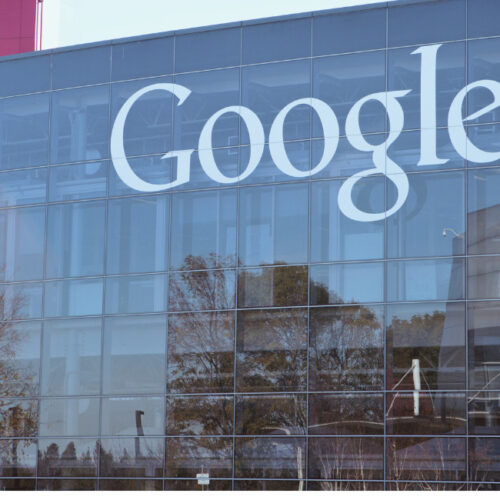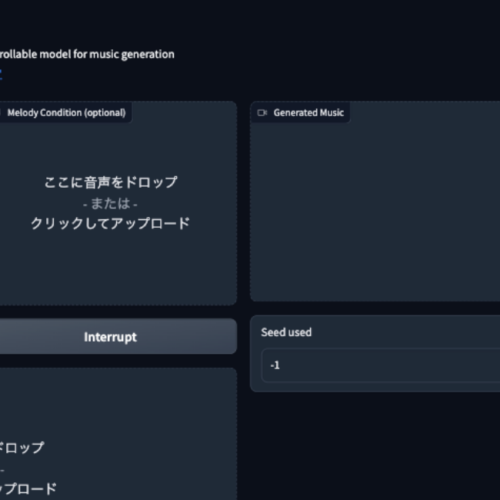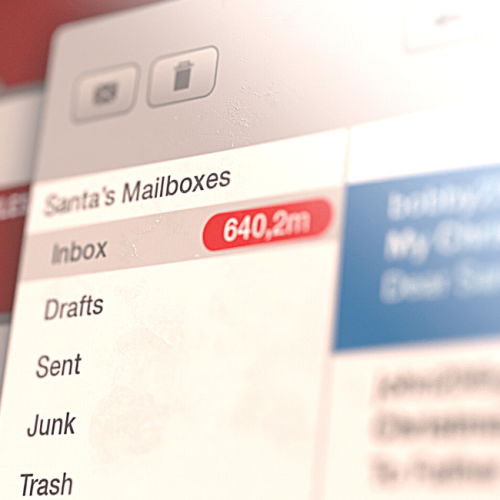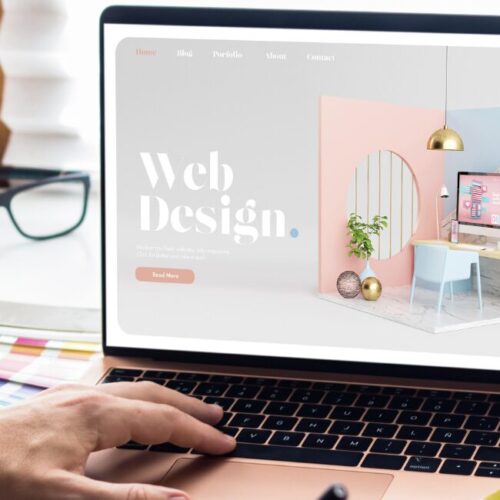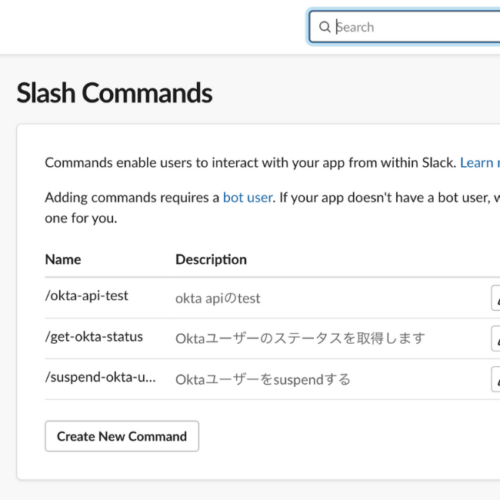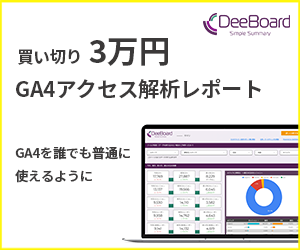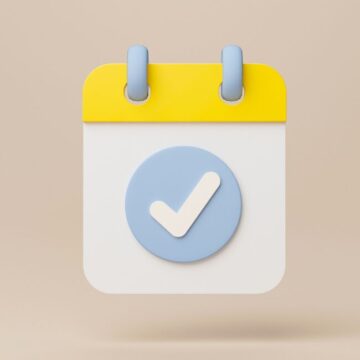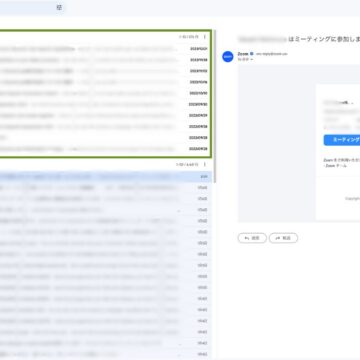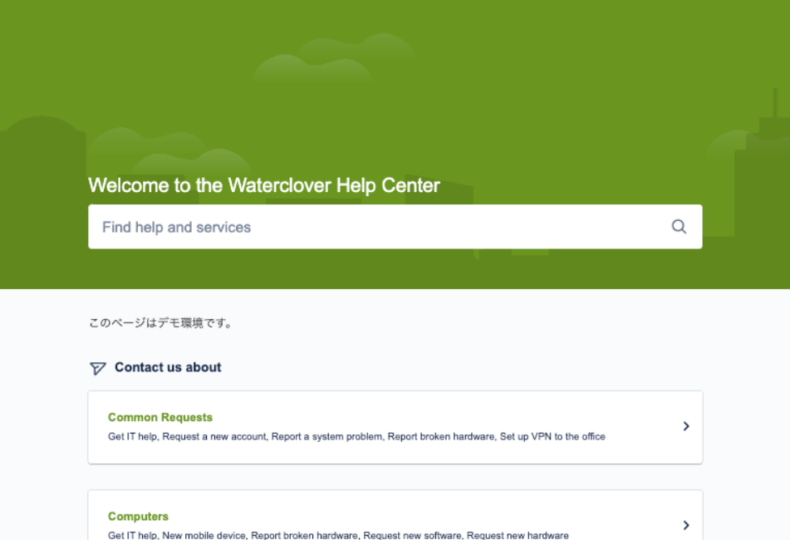
無料でできる!サジェスト機能付き問い合わせフォーム作成
Contents
サジェスト機能付き問い合わせフォームってなに?
まずはこの動画をご覧ください。
問い合わせフォームTOPの検索ボックスから検索(テキストをクリックして拡大表示)検索ボックスに「パソコン」と入力すると、それに関連するQ&Aがサジェスト(提案)されて表示されます。(実際にはサジェストというより検索ですが)
でも、検索ボックスがあっても検索せずに問い合わせる人、いますよね。その場合は、以下の動画の動きになります。
問い合わせフォームのタイトルからsuggest(テキストをクリックして拡大表示)問い合わせフォームのタイトルに「パソコン」って入力したタイミングで、関連するQ&Aがサジェストされるんです。便利ですね。
それも無視して問い合わせフォームから問い合わせる人、いますよね。(いるんです)
その場合は、自動応答メッセージに回答を書いておくと、手作業で返信しなくて済むので楽ちんです。
もし実際に試してみたい場合は、以下のリンクの右上 [Log in] から [Sign up] を選んで、アカウントを作成してお試しください。アカウントを作成しないと、サジェストされません。
※作成したメールアドレスは私から見えます。気になる方は捨てメールアドレスを作ってお試しください。
https://waterclover.atlassian.net/servicedesk/customer/portals
本当に無料なの?
無料で使い続けるにはいくつかの制約があります。主な制約事項は以下です。
小規模な組織でしたら、長いこと無料で使い続けられるのではないかと思います。
・Q&Aページの容量が2GBまで。
・問い合わせに回答する人数は3名まで。※期間限定キャンペーンで、一年間は10名まで。
(問い合わせする側の人数は無制限)
この問い合わせフォームの仕組みは、以下2つのクラウドサービスを組み合わせて実現しています。詳細な無料の範囲は以下のリンク先でご確認願います。
・Atlassian社のJira Service Management
・Atlassian社のConfluence
問い合わせフォームって必要なの?
問い合わせフォームって、あったら便利そうだけど、本当に必要なのかって思いませんか?
この部分を真面目に書くと長くなるのですが、簡潔に書くと以下のメリットがあります。
・問い合わせする人が、問い合わせしなくても自己解決できる可能性がある。(誰も周りにいなくても解決できてハッピー)
・問い合わせを受ける人が、問い合わせを管理しやすくて、抜け漏れなく対応できる。
・問い合わせを受ける人が、複数人で対応しやすい。
・問い合わせの履歴が蓄積されるので、退職者が出たときの「前任者がどう対応してたか分からない」が減らせる。
・テキストでのやり取りなので、日本語が苦手な海外の人でも、自動翻訳等でコミュニケーションを取りやすい。
まぁ、どちらかというと、問い合わせをする人に対してより、問い合わせを受ける人にとってのメリットが多いんじゃないかと思います。
どうやってこのフォームを作るの?
(1) Jira Service Management のfreeプランから [サインアップ]
Jira Serivce ManagementもConfluenceも、同じAtlassian IDを利用します。なので、サインアップはどちらか一方で行えばOK。
Jira Service Managementから作れば、Confluenceも自動作成されるのでおすすめ。
(2) Jira Service Managementのプロジェクトを作成
どれを選択しても良いのですが、上から2番目の [ITチームの一般的なサービス管理] がシンプルなので、最初はおすすめです。
IT運用で使い倒す場合は、一番上の [ITサービス管理] がおすすめ。
JiraSM プロジェクトの作成(テキストをクリックして拡大表示)この時点でフォームは完成しています。以下のURLからアクセスしてみてください。
https:// [自身で設定したURL] .atlassian.net/servicedesk/
※[自身で設定したURL]を忘れた場合は、[Atlassianの管理] へアクセスして、表示された文字列を入れてください。
(3) 左メニューから [ナレッジベース] へ
以下のように、 [記事] に3つ並んでいると思います。一番上の [Waterclover-GSM] は僕が付けた名前なので、みなさんそれぞれ別の名前になっているはずです。
この3つのうち、どれでも良いのでクリックしてください。
※左上のロゴは、以下の場合は [Jira] になっていますが、もしかしたらみなさんの場合は [Jira Service Management] になっているかもしれません。僕の場合は、手順(1)でConfluence側からサインアップした影響で、ロゴが異なっている可能性があります。(正確な原因は分からず)
JiraSM ナレッジベース(テキストをクリックして拡大表示)(4) [記事]からスペースへ
右側の [スペース] に表示されているリンクをクリックします。
JiraSM 記事(テキストをクリックして拡大表示)すると、以下のように画面左上のロゴが [Confluence] に変わり、Confluenceのトップページへ移動したことが分かります。つまり、Confluenceが自動的に作成されたのです。
Confluence TOP画面(テキストをクリックして拡大表示)(5) ConfluenceにQ&Aの記事を作成しまくる
Confluenceに作成した記事がサジェストされるため、これが肝です。これを充実させて、常に新しい状態を保ってください。(ってこれが一番難しいんですよね)
(6) 完成
以下から試してみてください。検索ボックスに入力した単語を、Confluenceから検索した結果が表示されるはずです。
https:// [自身で設定したURL] .atlassian.net/servicedesk/
※[自身で設定したURL]を忘れた場合は、[Atlassianの管理] へアクセスして、表示された文字列を入れてください。
作成の相談に乗ります
迷いそうな部分は本記事で紹介したつもりですが、だいぶ端折っています。
うまくできないようでしたら、有料ではございますが、相談に乗りますので、以下からお気軽にお問い合わせください。