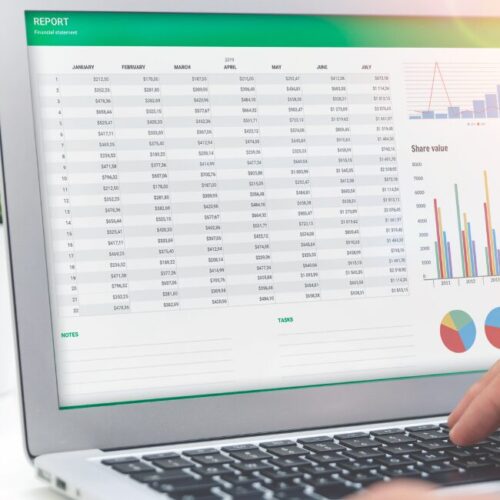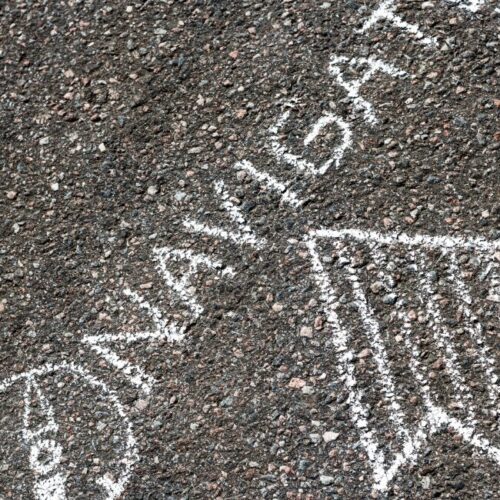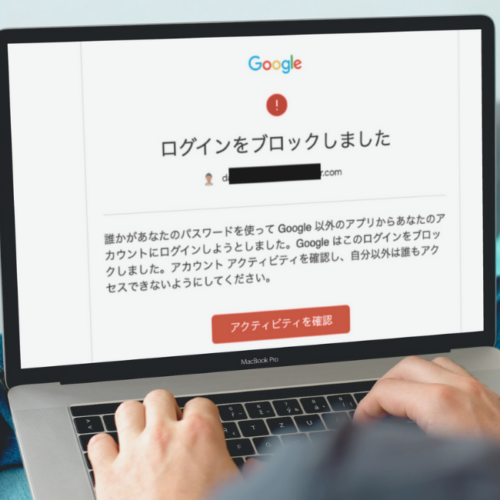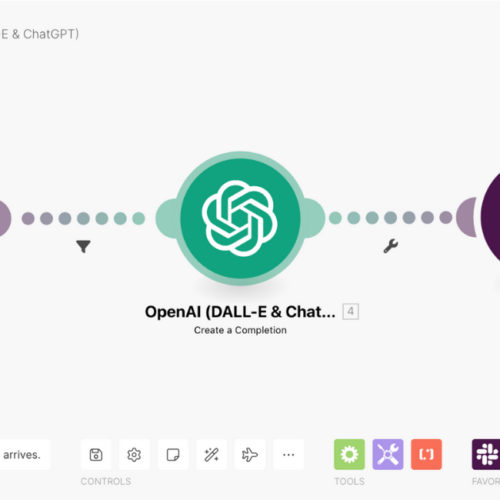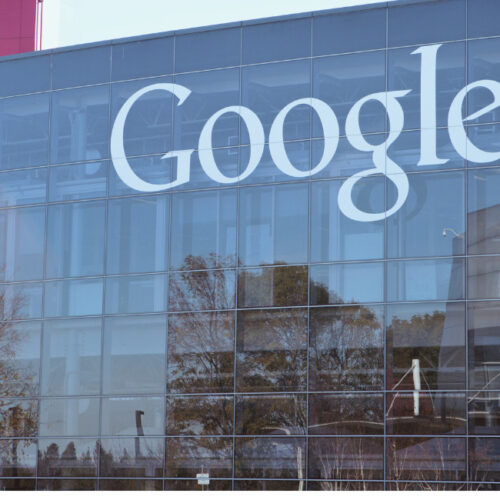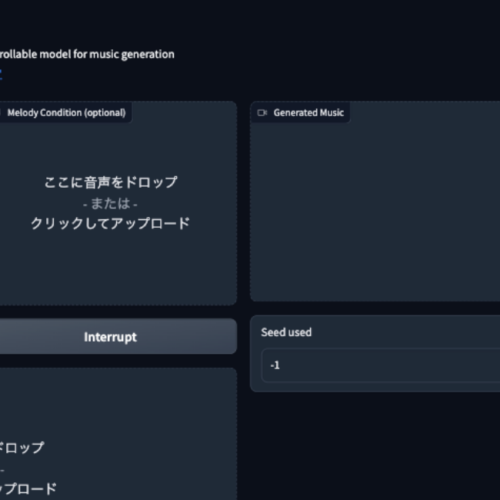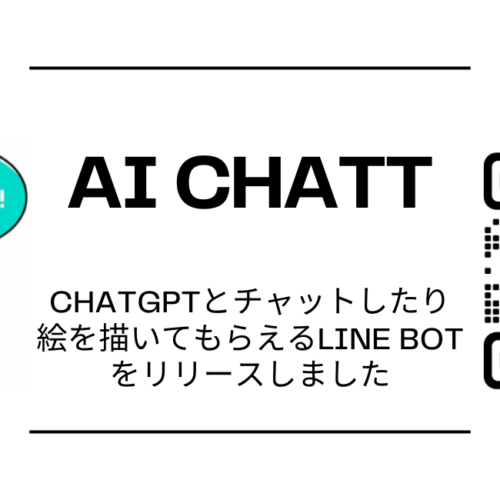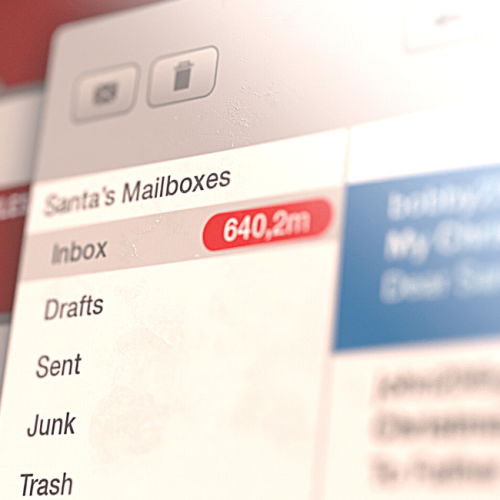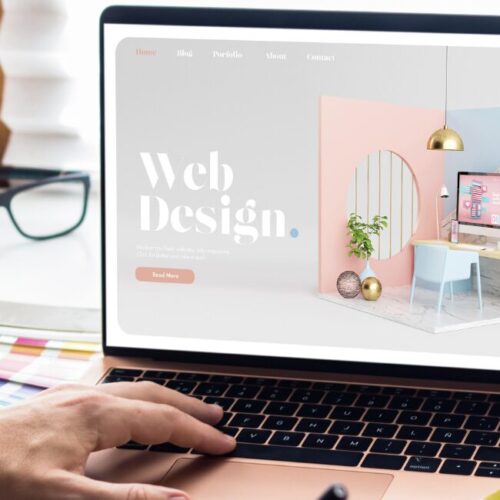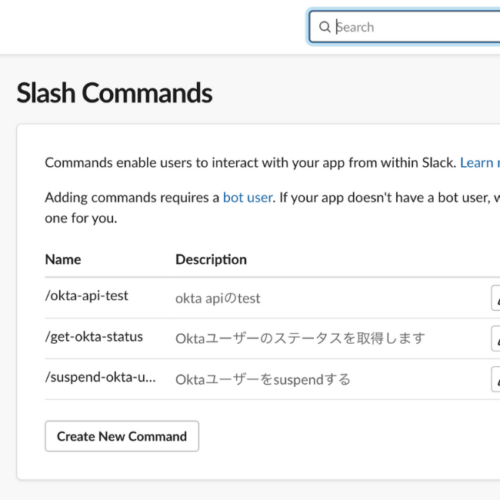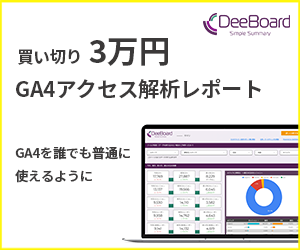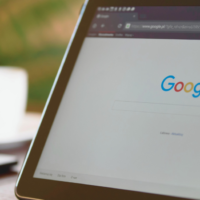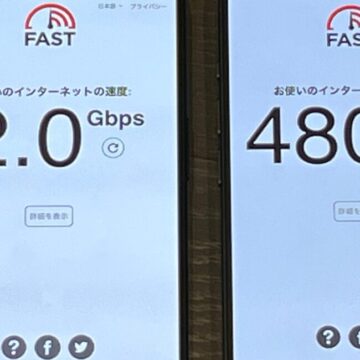ブラウザに保存されたパスワードを見る方法
パソコンを交換して初めてWebサービスへログインするとき、パスワードが分からなくて困ったことはありませんか?
交換前のパソコンには保存されていたからパスワードを入力する機会がなくて、すっかりパスワードを忘れているパターンです。交換前のパソコンを開いても、●●とマスキングされていて、パスワードが分からない。そんなとき、簡単にパスワードを見ることができるんですよ。
Contents
パスワードはブラウザに保存されている
「パソコンにパスワードが保存されている」と思っている人もいますが、正確にはブラウザに保存されているんですよ。
「ブラウザってなに?」という人もいるかと思います。WindowsであればInternet ExplorerかEdge、MacやiPhone/iPadであればSafariが初期インストールされています。これらがブラウザで、Webサイトを開くためのアプリです。
パスワードを見る方法
この記事ではChromeの場合の例を載せます。EdgeやFirefoxなどの他のブラウザでも、同じような感じでパスワードを確認することができます。
(1) ブラウザの設定画面を開く
まず、ブラウザの設定画面を開きます。
(2) 設定の検索ボックスで”パスワード”を検索
これは僕のおすすめの方法です。設定の検索ボックスに”パスワード”と入力して検索してください。すると、パスワードを保存しているっぽいメニュー名が見つかります。Chromeの場合はパスワードマネージャーです。
(3) 目のアイコンをクリックするとパスワードが見える
下のほうへスクロールしていくと、保存したパスワード一覧があります。WebサイトのURL、ユーザー名(ログインID)、パスワードの順番に並んでいるので、見たいパスワードの右側にある目のアイコンをクリックします。
パソコンのパスワードが求められるので、入力してください。そうすると、パスワードが見えます。
設定から検索するのがおすすめ
おすすめのポイントは、(2)で検索するところです。
多くの記事では、メニューを順番に辿る方法が書かれています。[設定]から[自動入力]へいって、[パスワードマネージャー]へいく、のような感じです。もちろん、そのほうが親切だと思います。
ただ、メニュー構成はブラウザによって異なりますし、ブラウザがバージョンアップしたら変わる可能性もあります。その度に「あれ、このメニューどこいったかな」って調べるのは面倒です。
検索する技を身につけておくと、汎用性があるので便利ですよ。
最後までお読みいただきありがとうございました。