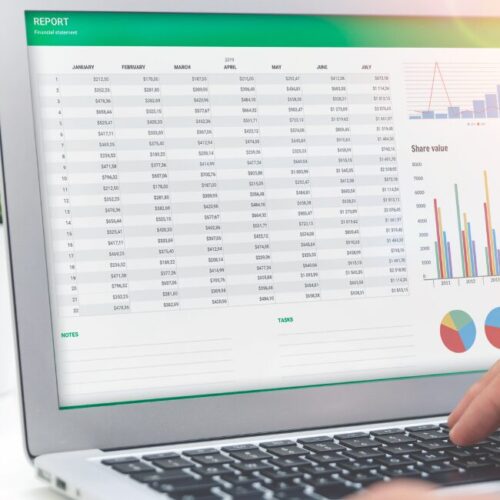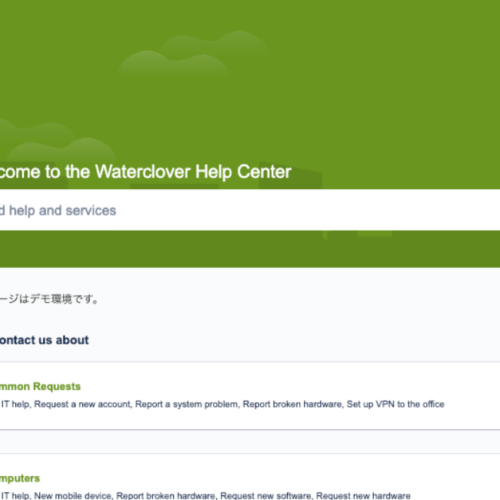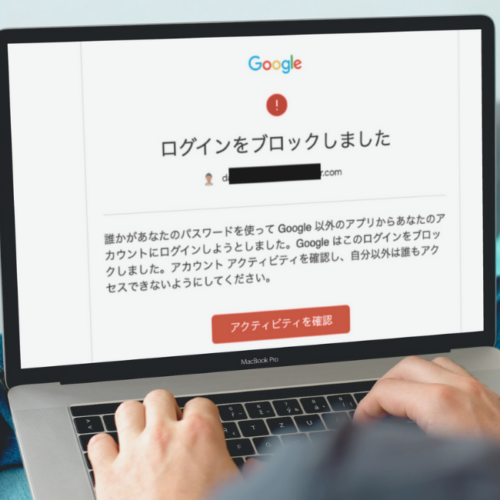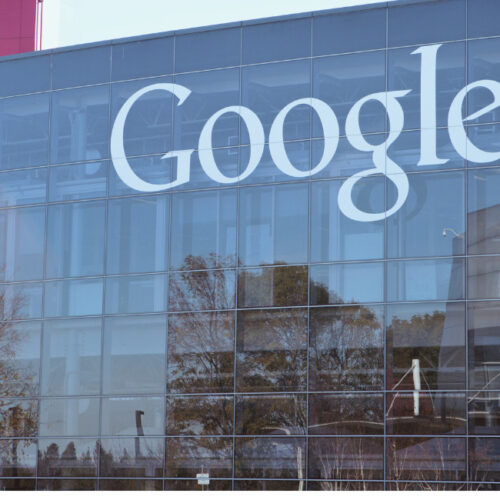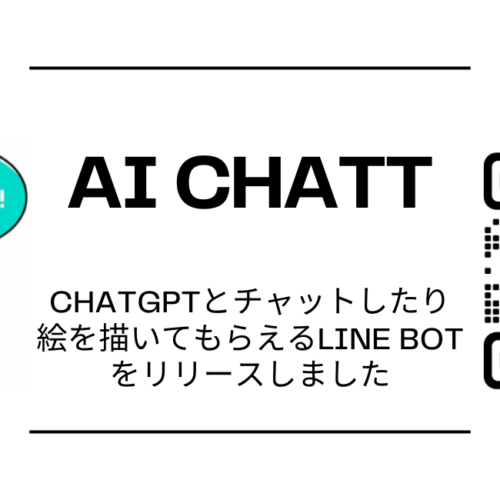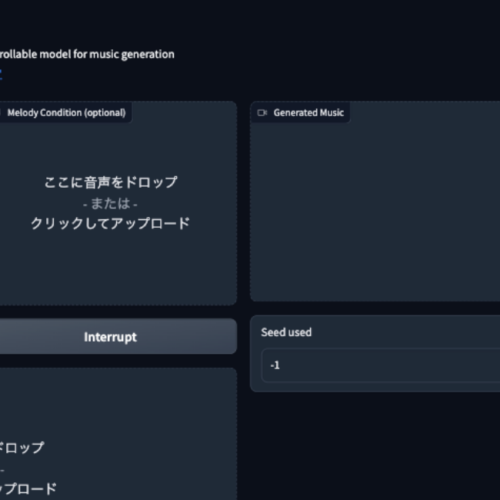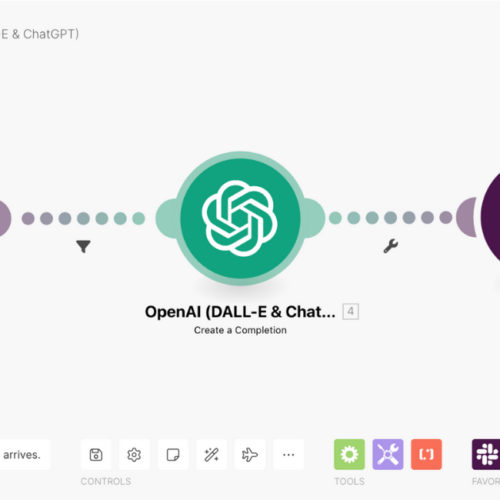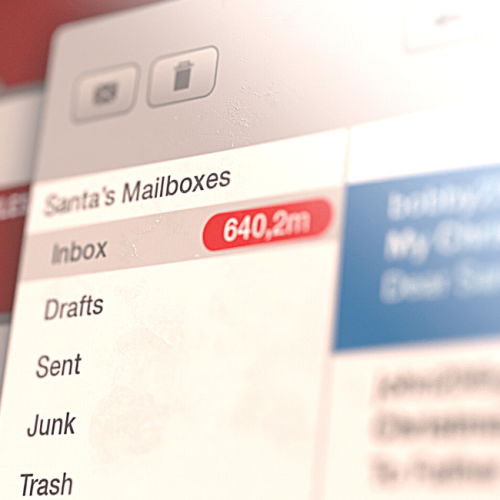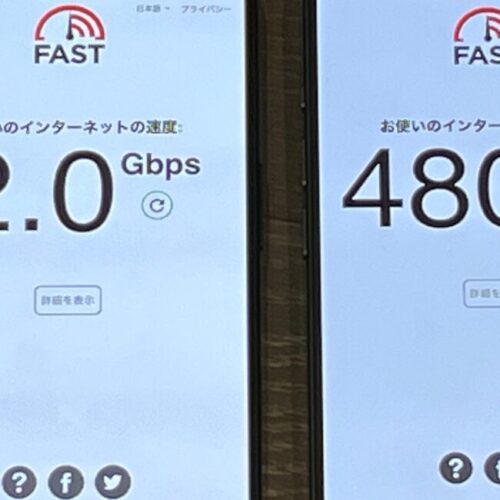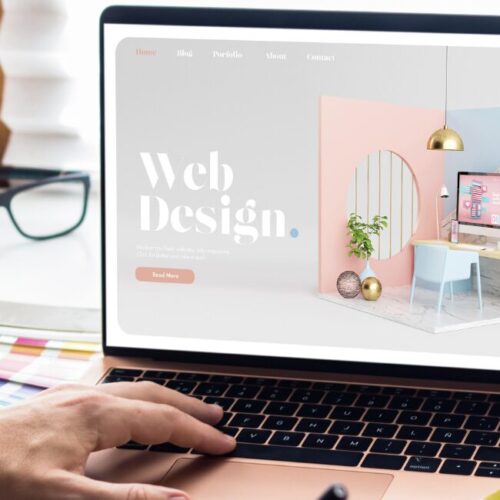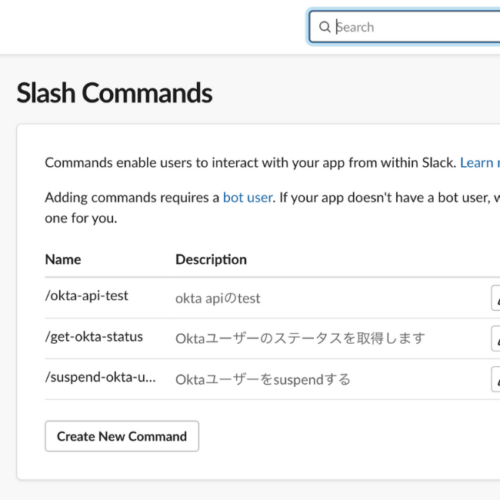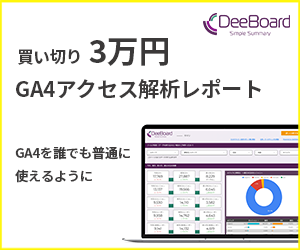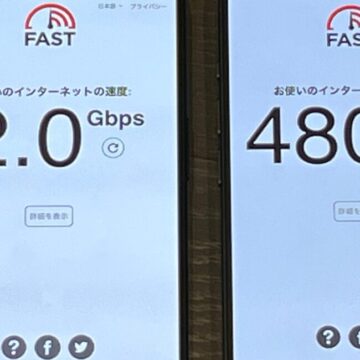デスクツアー2023 〜椅子と分割キーボードで快適になった話〜
最近、自宅の仕事用の椅子を買い替えたんです。そしたら、椅子に合わせてキーボードも欲しくなり、さらにはドッキングステーションも買い替え、、、おかげでかなり快適な在宅勤務環境が出来上がりました。
ガジェット類って単体ではなく、組み合わせが重要だと思うので、一挙紹介していきます。とはいえ、あくまでミニマリストなので、必要最小限に抑えているつもりです。
Contents
アップデート前後
アップデート前
参考までに、以下がアップデート前のデスク周りです。
アップデート後
今はこんな感じです。
新たに購入したもの
ハーマンミラー セイルチェア
今回のデスク周りのアップデートのきっかけとなった、椅子の買い替え。前提として、僕は腰痛持ちです。腰椎椎間板ヘルニアが2つあり、1つは手術で除去したものの、まだもうひとつ抱えている状態で、日々腰をいたわりながら生活しています。
そんな僕にとって、椅子は超重要。在宅勤務であり、パソコン仕事なので、ほぼ一日中椅子に座って過ごしています。以前使っていた椅子は座面が固くて、座っているとお尻が痛くなっちゃうんですよね。これはそのように設計しているらしく、30分に一度、椅子から立ち上がるのを促しているそう。それにしても痛くて、脚を組んでお尻を左右片方ずつ浮かして過ごすという、もはや全く意味のない使い方をしていました。
というわけで、選んだのが、こちらのハーマンミラーのセイルチェア。
Amazonのリンクを貼っていますが、実際にはハーマンミラーショップでカスタムモデルを購入。まぁ、店頭で少し座ったくらいじゃ正直全然分からなくて、何日も使ってみないと快適かどうか分からないんですけどね。
ショップへ行って一番良かったのは、店員さんに正しい座り方を教えてもらえたこと。セイルチェアは、基本的には背もたれにもたれて、背もたれを倒して、体重を背もたれにあずけて座るのが良いとのこと。
2カ月ほど利用していますが、なるほど、たしかに身体が楽だわ。腰に優しいのはもちろん、全身に余計な力が入らず、楽な姿勢で仕事ができています。
あと、椅子を変えて良かったと思うのは、モニターとの距離を確保できるようになったこと。今まで、モニターと眼の距離って40cmと結構近かったんですけど、背もたれを倒して後傾姿勢になることによって、モニターと眼の距離が90cmまで離れました。
奥行きのある机に買い替えないと、モニターの位置を遠くできないのかなって思っていたので、椅子側で腰の問題と眼の問題の両方を解決できたのは良かったです。
とはいえ、椅子で12万円って値段が高いって思いますよね。僕もそう思ってました。でもなんと、12年保証付きなんです。12年使えるなら、むしろ安いんじゃないかと思います。最近買ったiPhone 15Proなんて18万円くらいするのに、数年しか使わないと思うし。
セノビィ フットレスト 整体師監修
ハーマンミラーショップの店員さんに教わった正しい座り方に必要なのが、フットレスト。フットレスト初心者の僕は分かっていなかったのですが、フットレストってただ足を乗せれば良いものじゃないんです。その高さが重要なんだそうです。
椅子に座って、背もたれを倒して、フットレストに足を乗せたときに、太ももの裏(膝の裏に近い部分)が少し浮くくらいが良いそうですよ。
というわけで、フットレストも買うことに。とはいえ、ハーマンミラーのフットレストは高い!高さを調整するだけなのに、3万円くらいします。さすがにちょっとこれは。。
なので、Amazonで安めのフットレストを購入しました。まこなり社長がおすすめしている製品です。
僕の場合、机の高さが固定なので、それに合わせて椅子の高さを調整すると、椅子の位置が結構高くなりました。いや、脚が短いのかもしれません。。
いずれにしても、フットレストの高さだけでは足らなかったので、フットレストの下に箱を置いて、高さを調整して使っています。これがめちゃめちゃ快適です、、!
もしフットレストを使ってるのにいまいち快適じゃない人いたら、ぜひ高さを上げてみて欲しいです。もしかしたら、快適になるかもしれないですよ。
Mistel BAROCCO MD600 日本語配列
これまで肘置きのない椅子で、ノートPCのキーボードを使って仕事をしていました。それが、肘置きのある椅子に変えたら、なんかしっくりこなくなってしまい。
で、気付いたんです。ノートPCのキーボードを打つ時って、両手の位置が近付くので、胸が縮こまることに。(気付くの遅っ)
あと、Macbook Proをメインで使っていて、キーボードの手前にトラックパッドがあるので、キーボード自体の位置が遠いんですよね。椅子の背もたれを倒して使おうとすると、肘を前のほうにださなきゃいけないので、つらい。
というわけで、分割型キーボードを購入しました。これがハンパなく快適!!
なんで今まで使ってこなかったんだろうっていう感じ。正直、分割型キーボードなんてガジェットオタクが自己満足のために使うものだと思ってました。(だいぶ失礼。。)
でも全然そんなことなくて、肩、肘、腕のポジションが自然な位置になるので、ガジェットなんて興味ないっていう人にもめちゃめちゃおすすめです。
肘から手首までを椅子の肘掛けに置いた状態でタイピングできるのは、ほんと楽。
ただ、もしかしたらブラインドタッチできない人は大変かもしれません。左右でキーボードの位置が離れるので、キーを探すのに時間がかかるようになると思います。あと、左右の境目にあるキーは、事前にチェックしたほうが良いようです。とくに「B」のキーは右に付いているものと左に付いているものがあるようです。(僕は左派)
Anker PowerExpand Elite 13-in-1 Thunderbolt 3 Dock ドッキングステーション
キーボードを追加したことによって困ったのが、ドッキングステーション。Bluetoothのキーボードにすれば良かったのかもしれませんが、僕は基本的に接続が安定する有線派なので、有線のものを使っています。そのため、PCと接続する必要があります。
これまで使っていたドッキングステーション(というよりUSBハブ?)に接続しようとすると、配線がごちゃごちゃに。。。
これを機に、ドッキングステーションを買い替えました。
PCにはケーブル1本差すだけで、モニター、キーボード、Webカメラ、イヤホンに繋がり、さらにPCに給電もできます。そしてポイントが、ポートの配置。ドッキングステーションによって、前面に付いているポートと背面に付いているポートが違います。このドッキングステーションは、僕が欲しい位置に欲しいポートが付いていて、ケーブルがすっきりしました。
地味に嬉しい機能として、ドッキングステーション自体の電源ボタンがあります。ドッキングステーションってやたらと高温になるので、これまでは電源ケーブルを都度抜き差ししていました。冷まさないとなんか心配で。でもこちらの製品は電源ボタンが付いてるので、電源On/Offが簡単にできます。便利。
とはいえ、ドッキングステーションもまた値段が高いんですよね。でも安い価格帯には自分の欲しいものがなくて。
安い製品を調べる自分の時間にかかるコストを考えると、ある程度値段が高くても良いものが見つかってるなら、それをサクッと買ったほうがトータルコストが安いんじゃないかと思って、買っちゃいました。あと、高いドッキングステーションは割と値崩れしにくくて、きれいに使っていれば半額以上の値段でメルカリで売れるだろうと思ったのも購入理由です。
今でも使っているもの
以前紹介したもので、今でも使っているお気に入りのガジェット類を紹介します。
LG モニター ディスプレイ 34WQ60C-B 34インチ/曲面型ウルトラワイド
お気に入りのモニター。広いので、複数ウィンドウを立ち上げられます。
特に、Zoomで研修を行う場合(僕は講師側)は、モニターが広くないとつらい。画面共有して、参加者の顔を確認して、チャットも確認して、カンペも表示させて、、、ってやってると、ノートPCのモニターだけでは厳しいです。
もちろん、1枚のワイドモニターではなく、小さめのモニターを複数枚差しても良いんですけどね。そこは自己満です。
悔しいことに、僕が購入したときよりも2万円ほど安くなってます。
ロジクール Webカメラ C980OW
正直、他のWebカメラを使ったことがないので比較できませんが、仕事でZoomで使う分には何の不満もありません。聞いたところによると、安いWebカメラよりもきれいな画像が相手に届いているそうです。誰も僕の顔をきれいな画像で見たいと思っていないでしょうけど(笑)
ケーブルトレー
デスク周りのケーブルを整理したり、電源タップを乗せています。
チェアマット
フローリングが傷つかないように、椅子の下に敷いています。
イヤホン
お気に入りのイヤホンはこちら。昔のiPhoneに付属していたものです。
これに行き着いた話はこちら。
デスク周りって延々と悩めるものなので、少しでも参考になったら嬉しいです。
最後までお読みいただきありがとうございました。