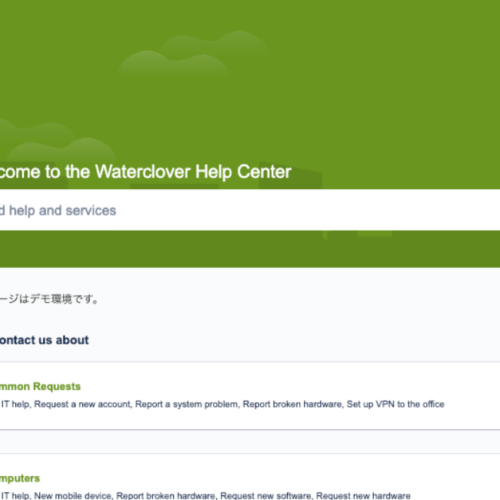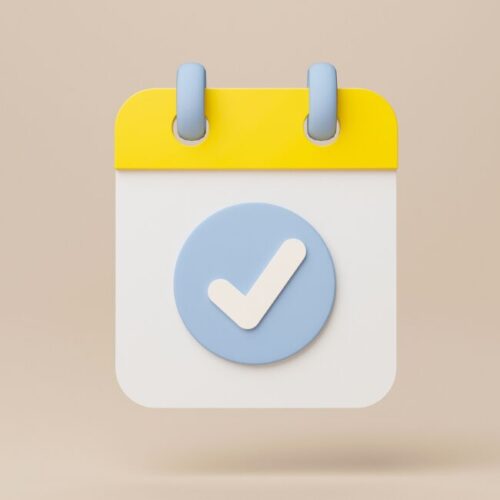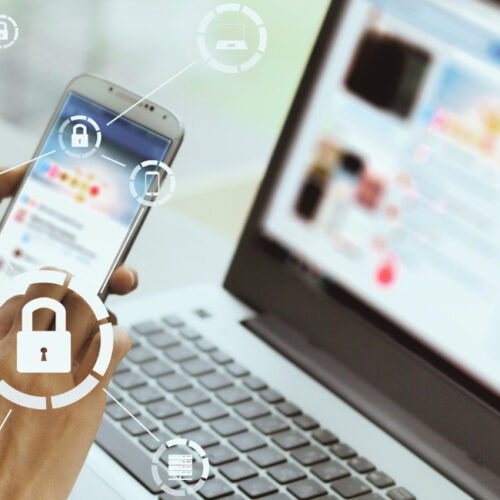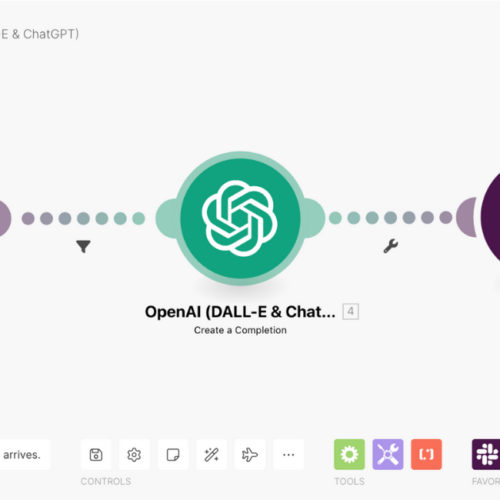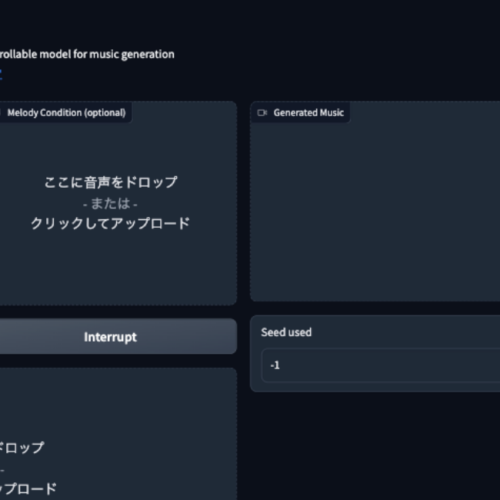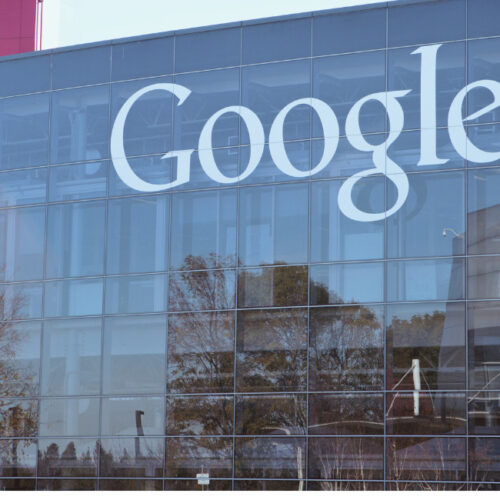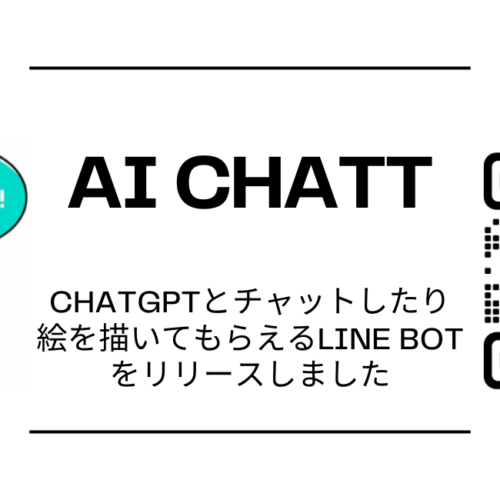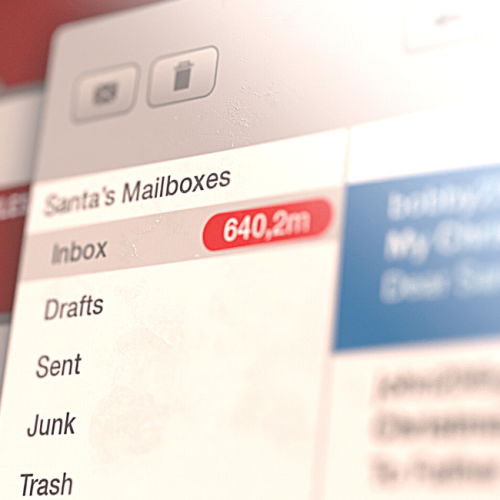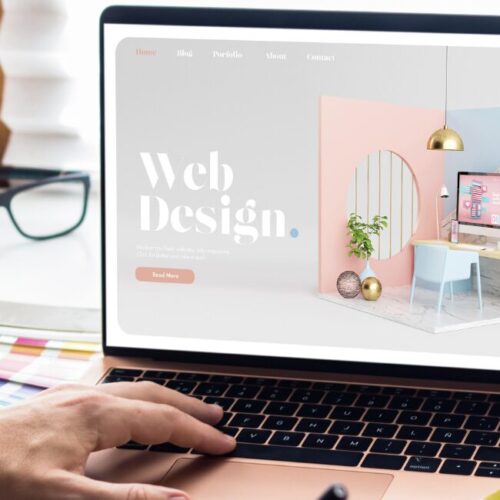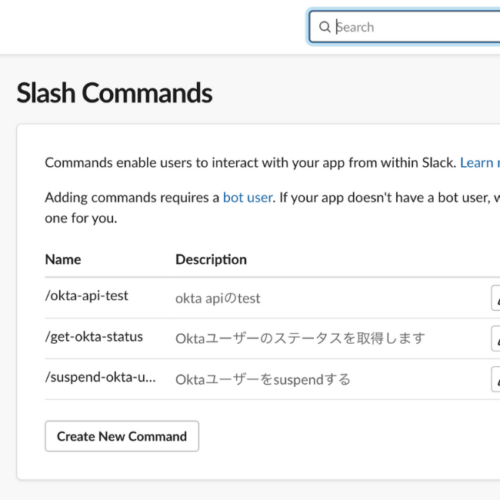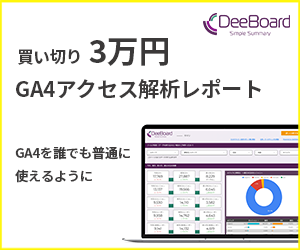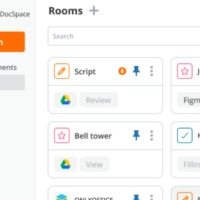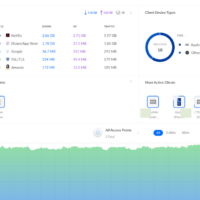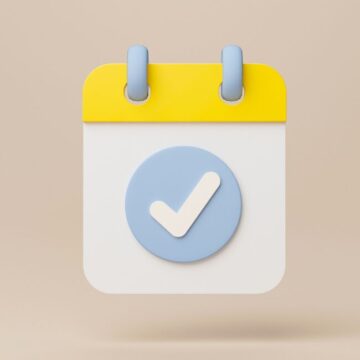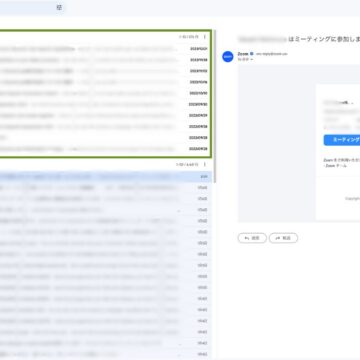国内販売開始前のWiFiルーター「UniFi Dream Router」を試してみた
縁あって、国内でまだ販売されていないWiFiルーター「UniFi Dream Router」(ユニファイ ドリーム ルーター)を試しに触らせていただきました。
僕の確認する限り、本製品を日本語で紹介する記事は本記事が第一号。非常に光栄です。
結論から言うと、忖度無しで、最高です。すっかり虜になりました。仕事が終わって夕飯食べてからセットアップを始めたのですが、面白すぎて眠れなくなるかと思ったほど。
僕は仕事でコーポレートIT全般(いわゆる情報システム部門)を担当していて、その一環でオフィスのWiFi運用を10年ほどしています。これまで色々な製品を見てきましたが、個人的なお気に入り度はトップ集団に入りました。
中小企業のオフィスや店舗用途としても、自宅用途としても、おすすめです。
Contents
UniFi Dream Routerとは
Ubiquiti(ユビキティ)社のUniFiシリーズのWiFiルーターです。詳細は以下のリンクに譲ります。
※まだ日本で発売されていないので、USストアのリンクです。
※日本では年内に販売開始予定。価格は未公表。USストアだと$199で販売。
【2022.11.14追記】JPストアでも公開されました。¥34,999(税込み)です。
WiFiルーターってどれも同じじゃないの?
たぶん、多くの人がWiFiルーターの違いなんて気にしなくて、ネットに繋がればそれで良いじゃんって思ってるのではないでしょうか。実際、家庭向けWiFiルーターだとどれも似ていて、それほど違いがありません。
でも、WiFiに関して、一度は何かしらトラブルの経験があるのではないでしょうか。
速度が出ない、プツプツ切れる、不安定、別の部屋へ移動すると切れる…
思い当たることはありませんか?
WiFiは、使うエリアと、使う人数(接続されるデバイス数)が増えると、途端に難しくなるんです。だから、オフィス向けのWiFiルーターは、家庭向けと比較するとより高機能で高価です。
でもこのUniFiシリーズのすごいのは、オフィス向けのクオリティの製品が、家庭向けの製品に近い価格帯で手に入るところ。そして、驚くほど簡単にセットアップできました。
UniFi Dream Routerのすごいところ 3選
そんなUniFiシリーズの新製品が「UniFi Dream Router」です。すごいところは多々あるのですが、個人的にすごいなって思ったものを厳選して3つお伝えします。
(1) セットアップがとにかく簡単
WiFiルーターのセットアップって、専門用語が頻繁に出てきたり、書いてある通りにセットアップしてるつもりなのにスムーズにいかず、WiFiに繋がるまでに時間がかかったことはありませんか?
この製品はほぼ自動的にセットアップされますので、迷うこともありませんでした。
(2) モニタリング画面がかっこ良い
こんな感じで、WiFiに接続してる機器が自動的に表示されるんですけど、かっこ良くないですか!?
この写真の中央付近にある「U6-Lite」は、同じUniFiシリーズのアクセスポイントで、メッシュWiFiにしています。
特に僕が何か設定したわけではなく、自動的に表示されるんです。
WiFiルーターとアクセスポイントのそれぞれに何の機器がどういう規格で接続されてるか一目瞭然ですね。これによって、トラブル対応がしやすいです。速度が思ったほど出ていなければ、接続されてる規格の問題かなとか。
そして、KindleだったりMacだったりiPhoneだったり、アイコンが自動的に表示されるのもすごいですね。
オフィス向けのWiFiルーターでも、このような画面(トポロジーと言います)を表示できるものもありますが、年間で数万〜数十万円かかります。
Dream Routerなら、無料でこの画面が見られるのは嬉しすぎます。テンション上がりました。
(3) セキュリティ機能が充実
WiFiルーターは、自宅とインターネットの間のゲートウェイとして使うことが多いと思います。家で例えるなら玄関で、セキュリティが重要です。
このファイアウォール機能が充実してるのも嬉しいところです。こんな感じで簡単に設定できます。
UniFi Network PC Firewall画面(テキストをクリックして拡大表示)(おまけ) PoEポートが付いてる
おそらく多くの人とってはなんのこっちゃだと思いますが、個人的にはPoEポートが付いてるのが激アツです。写真の赤枠の2ポートがPoEポートになっていて、ここにLANケーブルを刺すと、LANケーブルから給電できるんです。
差したLANケーブルの先には、メッシュWiFiのためのアクセスポイントを接続します。すると、アクセスポイント側にはLANケーブルだけを挿せば良くて、電源ケーブルを差さなくて済むんです。
つまり、コンセントが無い場所にもアクセスポイントを設置できるんですよ。
セットアップ
開封
パッケージはこんな感じ。
箱を開けると卵型のようなWiFiルーターが現れます。おしゃれ。。
正面から見るとこんな感じ。
初期セットアップ
同梱されているQRコードを読み取って、オンラインマニュアルを見ながら進めます。文字はなく、絵だけです。シンプルですね。
電源ケーブルを差して(すると自動的に起動した)、スマホに「UniFi Network」アプリを入れて、あとはアプリの指示に従って進めるだけです。
※オンラインマニュアルにSDカードの挿入方法が書かれていますが、今回は使いませんでした。UniFiシリーズの監視カメラを使う場合に、録画データを保存できるみたいです。
ハマりかけたのが、スマホとWiFiルーターのBluetooth接続。繋がらないなぁと思ってたら、単に起動に時間がかかってただけでした。起動に5分以上かかったんじゃないかな。
アプリの指示通りに、次へ次へと進めば、最小限のセットアップが完了。もうWiFiが使える状態です。すごく簡単でした。
WiFi電波のチューニング
ある程度は自動でWiFi電波の調整をしてくれるようです。ただ、より快適なWiFi環境を手に入れるため、電波のチューニングをします。
以下のスクリーンショットはiPhoneの「UniFi Network」アプリの画面です。パソコンからでも設定できますが、iPhoneアプリのほうがシンプルで分かりやすかったです。
本製品の場合、初期状態だとSSID(WiFiの名前)が”UniFi”で、2.4GHzと5GHzの両方の電波が出ていました。
2.4GHzの電波を掴むと、ネットの速度が出ないので、こんな感じで、”UniFi”は5GHz専用にして、2.4GHz専用の”UniFi-24″を作りました。
5GHzのChannel Widthは最大の160MHz。実は、明示的に160MHzを指定するのが初めてで、ここでもテンション上がりました。
Channel Widthってなに?って思ったら、「i」を押すと説明文が表示されます。ほんと親切なUI。
電波測定してみて、たしかに160MHzになってることを確認。
このツールはUniFi Networkには付属されていません。
WiFiのチューニングについては、以下の記事に考え方を書いていますので、もし宜しければこちらもご覧ください。
まとめ
本記事では、UniFi Dream Routerを使って、WiFiを利用できるようにするまでの部分を中心に書きました。もう少し触ってみて、次回はWiFi運用者目線の記事を書こうと思っています。
最後までお読みいただきありがとうございました。