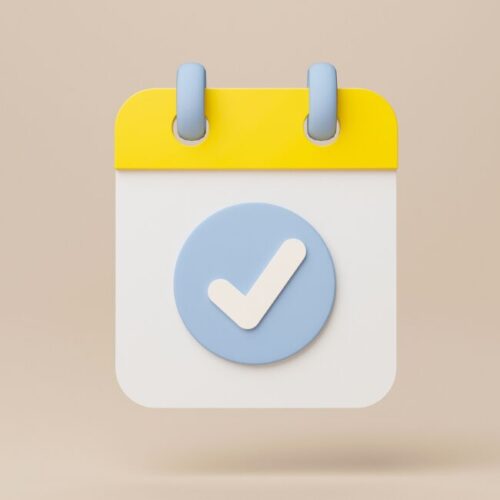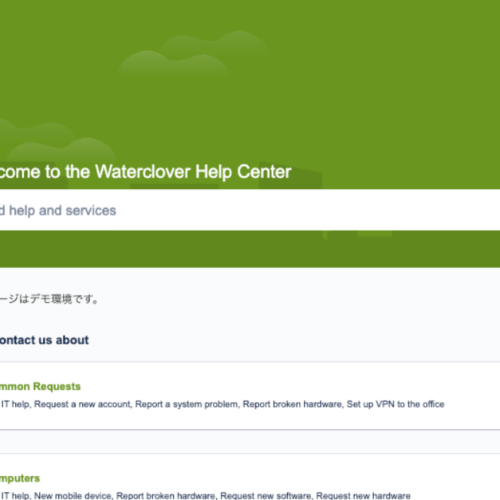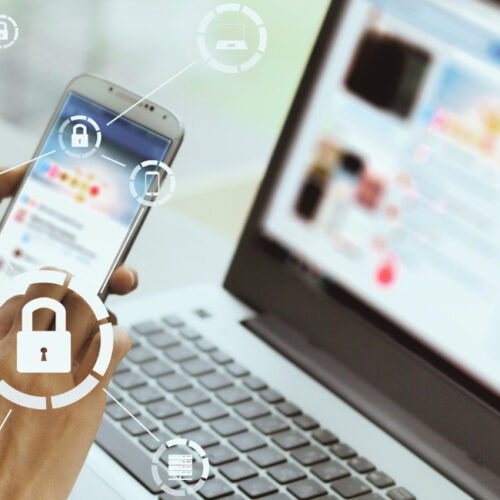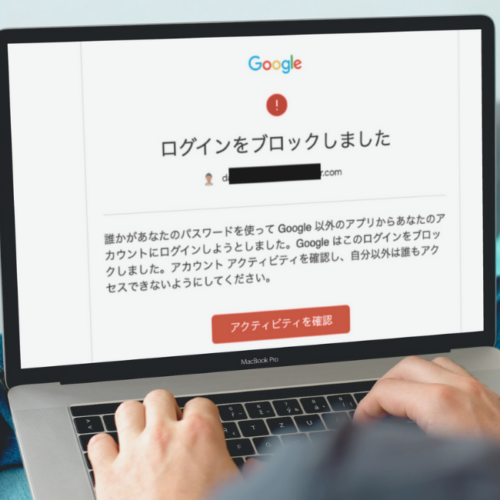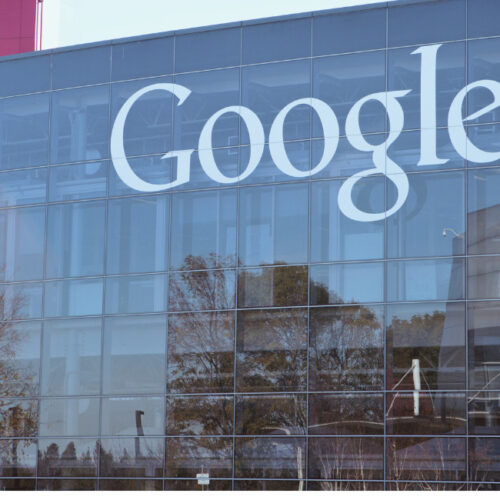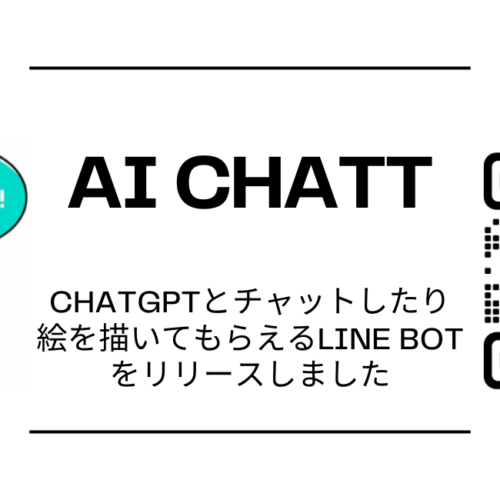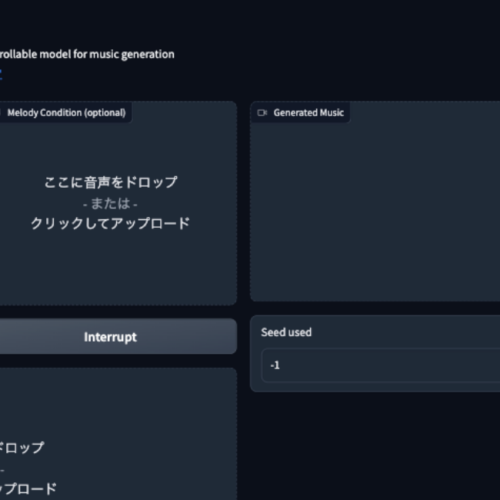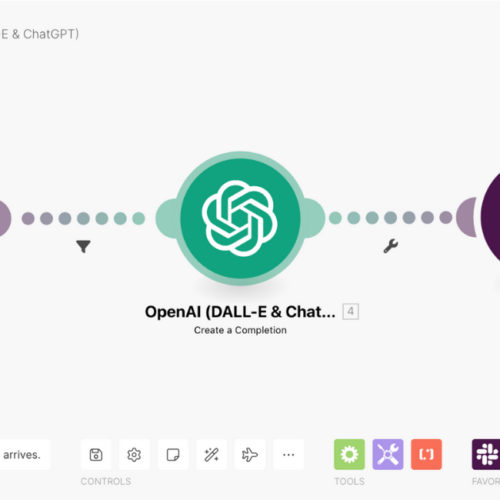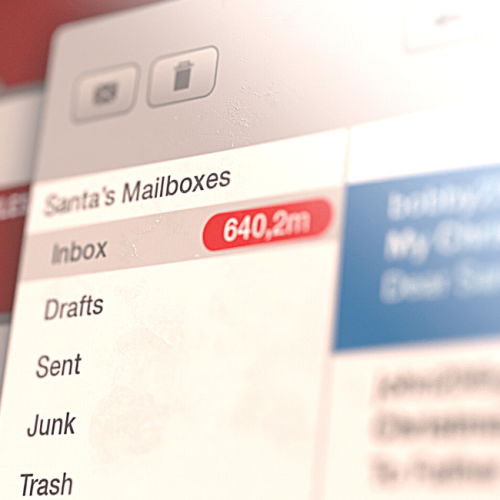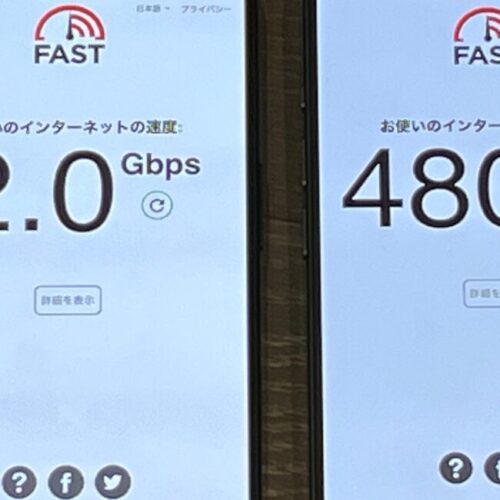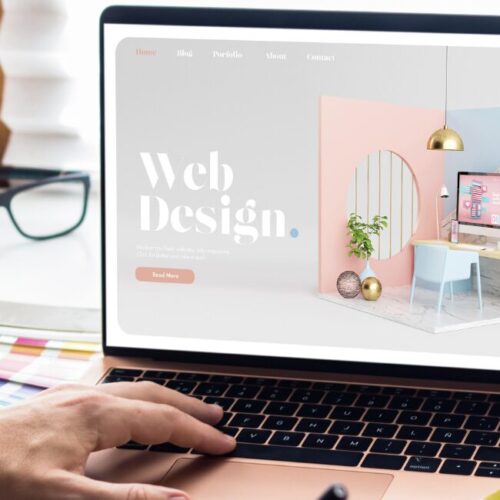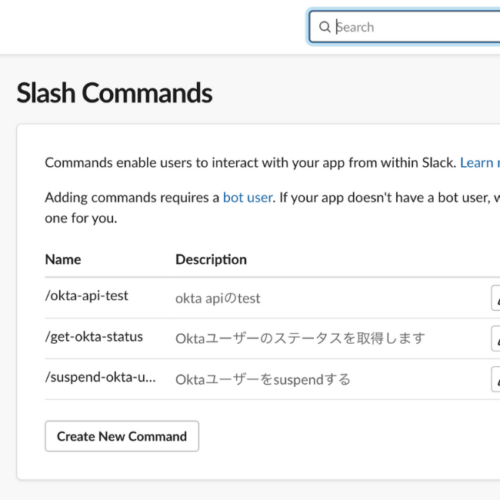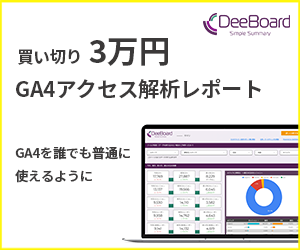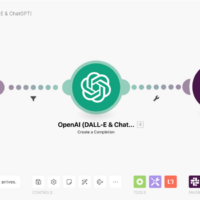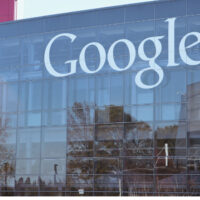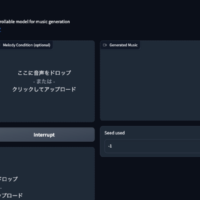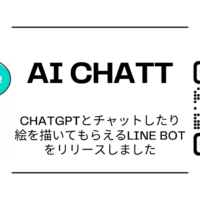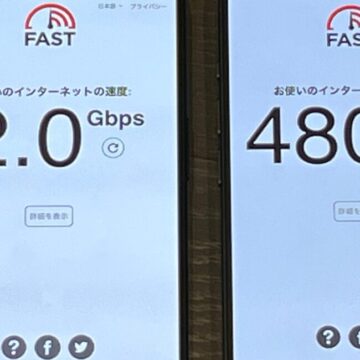おしゃれなQRコードが作れるCanvaのHello QArtがすごい
CanvaでおしゃれなQRコードを作れるようになったので、試してみました。
完成形
まずは完成形です。このようなものが作れます。(テーマ: ドーナッツ)
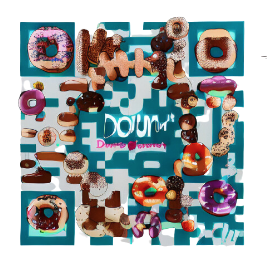
作り方
Canvaへログイン
まずはCanvaへログインします。会員でない方は、会員登録が必要です。
ログイン後、画面右上の「デザインを作成」から、デザイン作成画面を開きます。
作成するデザインのサイズはどれを選んでもOKです。お好みに合わせてください。
「Hello QArt」アプリを開く
Canvaの中の「Hello QArt」というアプリを開きます。
「アプリ」を押してから、検索窓に「Hello QArt」と入力して検索すれば出てきます。
QRコードを作る
「URL」と「Describe your QArt」の2箇所を入力して、「Generate QArt」ボタンを押せば、QRコードが作成されます。簡単ですよね!
「URL」には、QRコードを読み取ったときに表示されるURLを入力します。
「Describe your QArt」には、どのような絵のQRコードを作成したいかを入力します。この項目は、ChatGPTなどの生成AIでいうプロンプトにあたります。日本語対応しておらず、英語で入力する必要があります。
完成形の例では、「a donut」と入力して作りました。
「Generate QArt」ボタンを押すごとに別の絵が作成されます。気に入るものができるまでボタンを押してください。なかなか気に入るものができない場合、「Describe your QArt」にもっと具体的なイメージや指示を書くと、気に入るものが出来上がると思います。
背景色が気に入らないとき
QRコードの背景には、生成された絵に合わせて自動的に色が入ります。背景色が気に入らない場合は、背景リムーバで消しましょう。
画像を選択した状態で「写真を編集」 > 「背景リムーバ」を押すだけで、背景がすっきり消えます。
おまけ
「もっと変わったQRコードを作りたい」
そんなときは、QRコードっぽくないQRコードにしてみるのはいかがでしょうか。
先ほどの「背景リムーバ」の2つ右隣にある「Magic Edit」で、QRコードの周りの余白をブラシで塗りつぶして、編集内容に「背景」と入力します。
すると、それっぽい背景画像をAIが生成してくれます。
横長のサイズで作るとこんな感じのものが出来上がります。こう見えて、ちゃんとカメラで読み取ることができるんですよ。
(読み取ると、本Webサイトのトップページが開きます)

最後までお読みいただきありがとうございました。