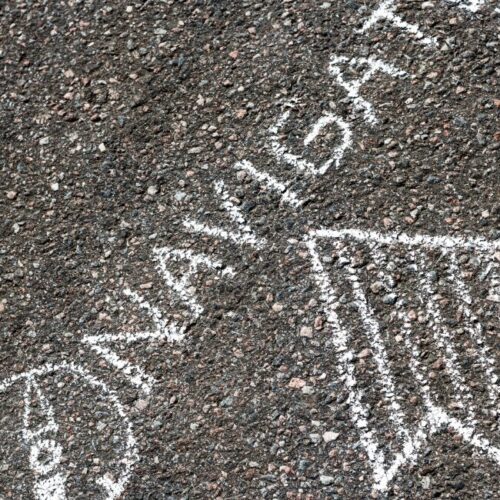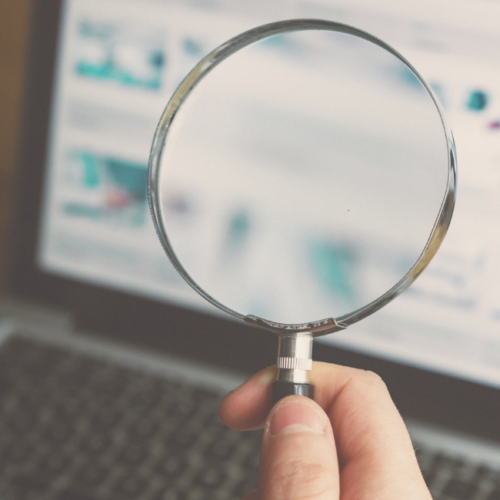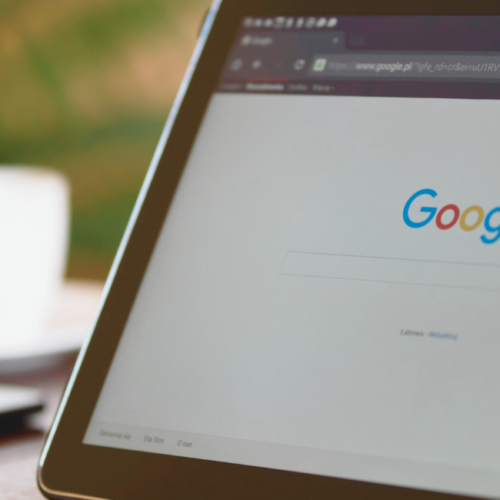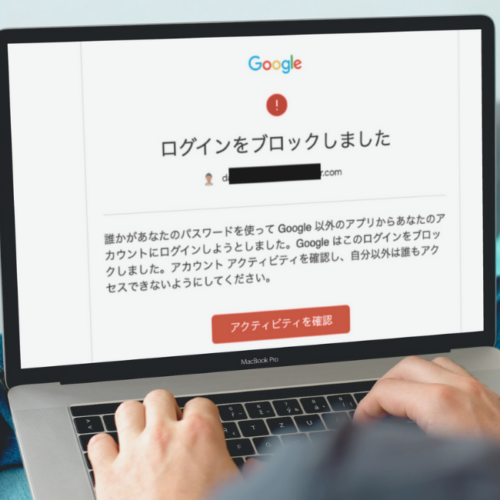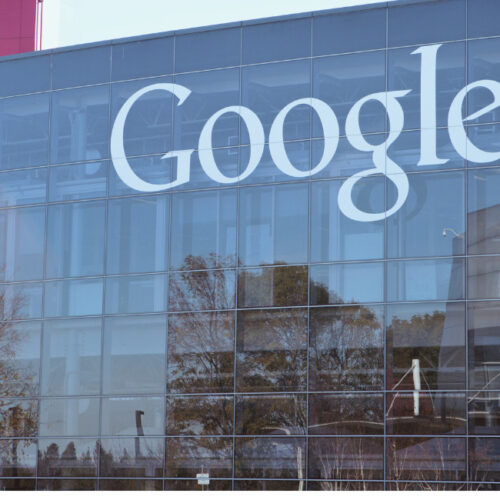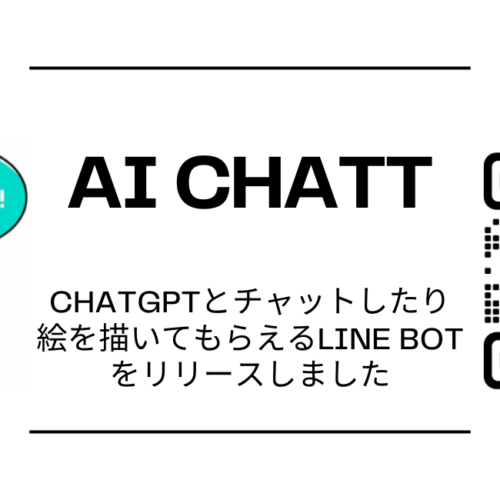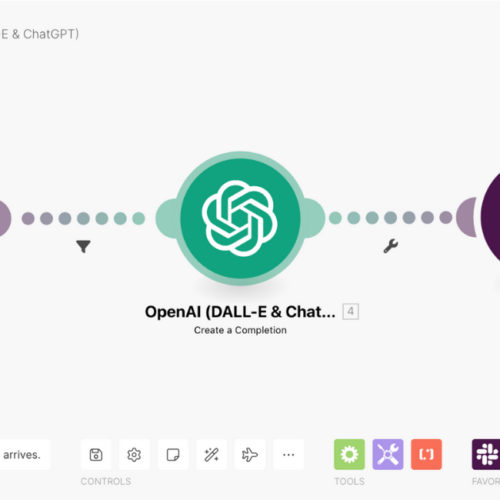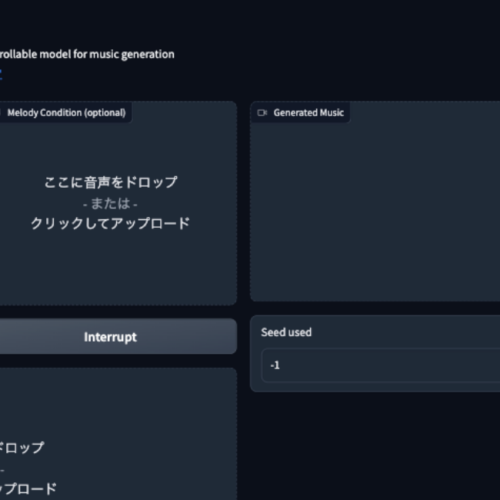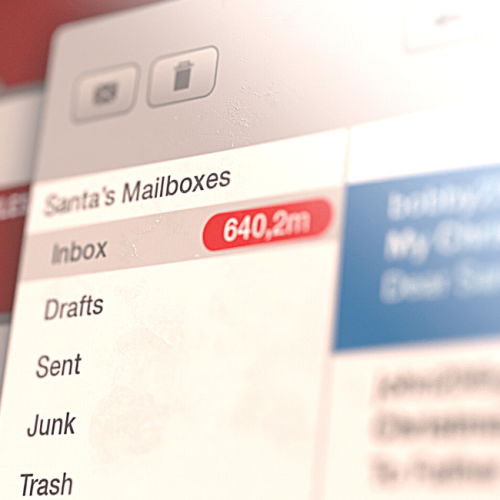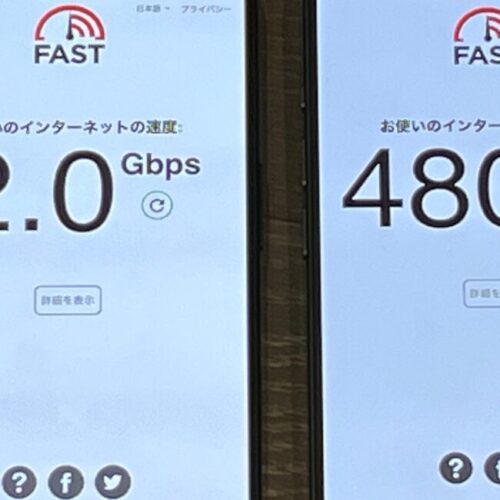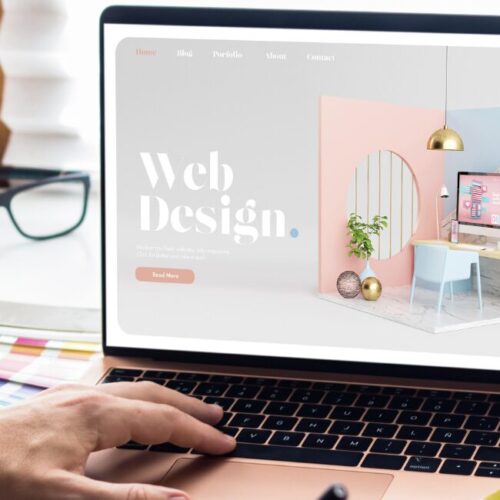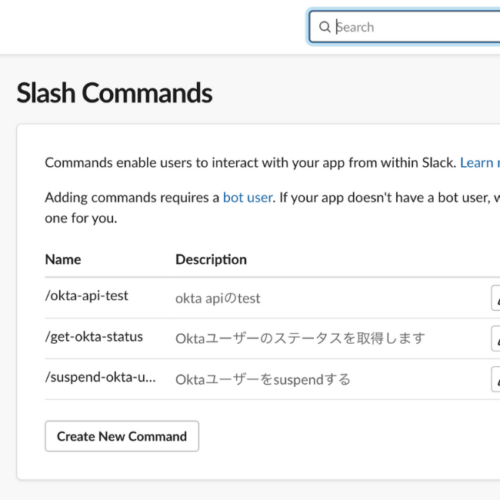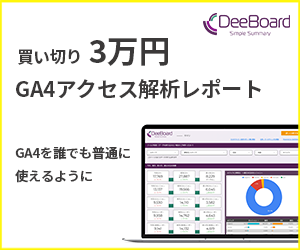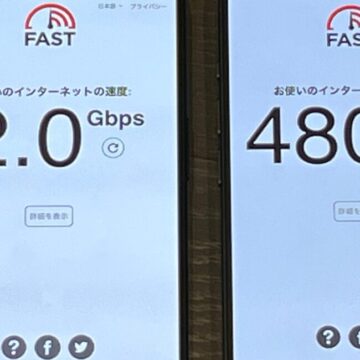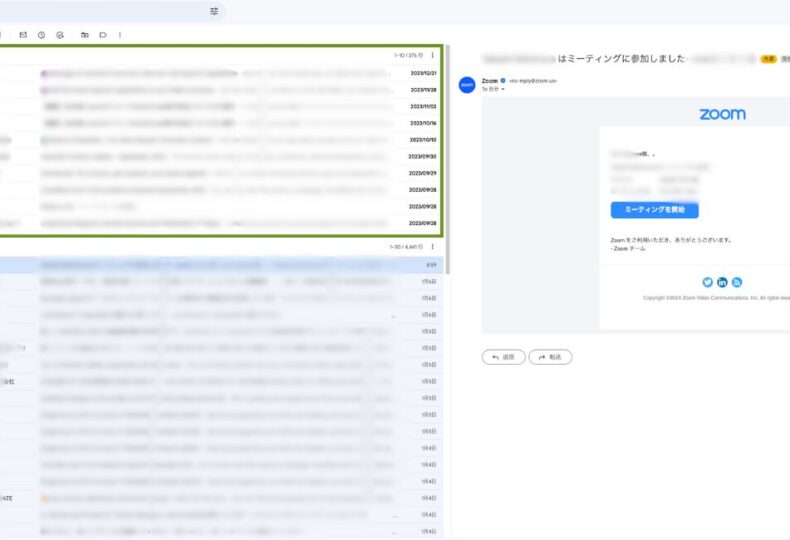
返信漏れとさようなら!メール見落とし対策(Gmail編)
「メールが多くて、ついメールを見落としてしまう」
「メーリングリスト宛のメールが多くて、どれが自分が返信なメールか分からない」
「あとで返信しようと思って未読のまま放置して、返信を忘れる」
こんなことありませんか?
僕は以前そのような状態でしたが、これから紹介する2つの方法で解決しました。
受信トレイのカスタマイズ
完成形
Gmailの受信トレイって、カスタマイズできるの知ってますか?
僕はこんな画面にカスタマイズして使っていて、緑色の枠で囲った部分に未読メールが10件表示されるようにしています。
このスタイルにしてから、かなり返信漏れが減りました。
設定方法
設定方法は簡単で、Gmailの画面右上の歯車メニューから[すべての設定を表示]をクリックします。
[受信トレイ]タブで[受信トレイの種類]を[未読メールを先頭]にすればOKです。
その下の[未読]の[オプション]で、何件の未読メールを表示させるか指定できます。デフォルトだと25件ですが、未読メールが多く目に入ると気が散るので、僕は10件にしています。
自分の名前で振り分け(ラベル付け)
僕はそれと並用して、自分の名前(苗字)がメールの本文に含まれていたら、専用のフォルダへ振り分ける(Gmailでは「ラベル付け」と言います)設定をしています。
こうすることで、色々なメーリングリスト経由のメールを受信をしていても、自分に関係のあるメールが分かりやすくなるからです。メーリングリストって、全部読んでたらそれだけで一日が終わってしまいそうになることがあるので、その対策です。
ただ、この技は誰に対しても効果的なわけではなく、社内に同じ苗字の人が少ない場合に限ります。もし同じ苗字の人が多数いたら、多くのメールがヒットしてしまいますので。
設定方法
先ほどと同様に[すべての設定を表示]したあと、[フィルタとブロック中のアドレス]タブを開き、下のほうまでスクロールして[新しいフィルタを作成]をクリックします。
[含む]の欄に自分の苗字を入力して、[フィルタを作成]をクリック。
[ラベルを付ける]にチェックを入れ、新しいラベルを作成して保存すればOKです。ラベル名は何でも良いですが、ラベル名にも自分の苗字を入れておくと分かりやすいので、僕はそうしています。
少しでもお役に立ちましたら嬉しいです。
最後までお読みいただきありがとうございました。