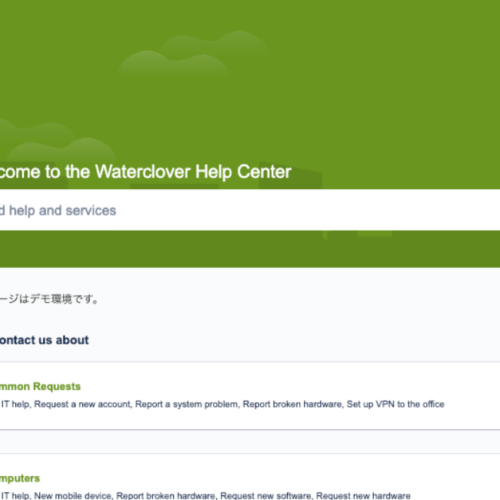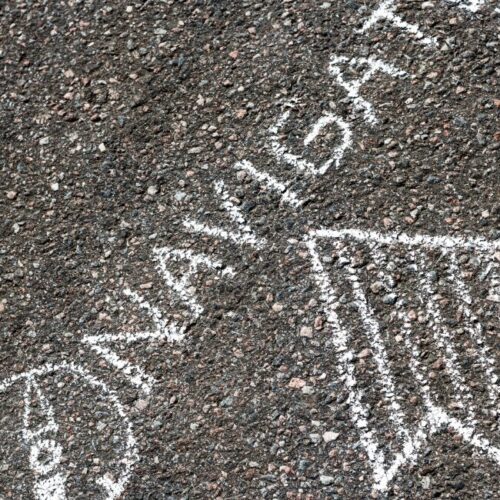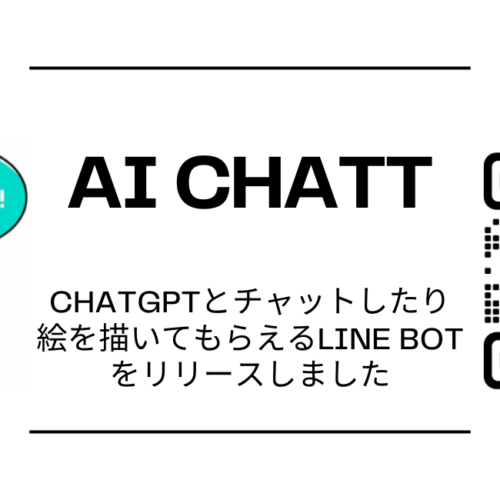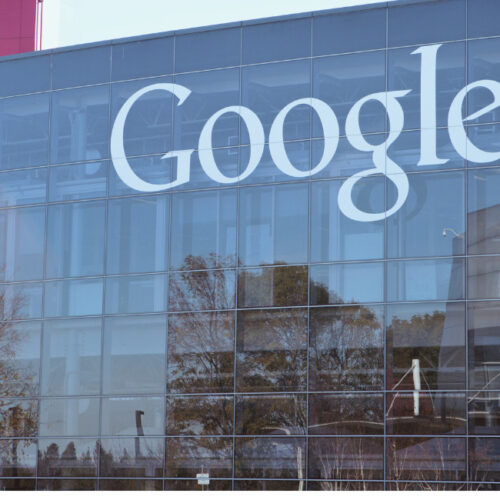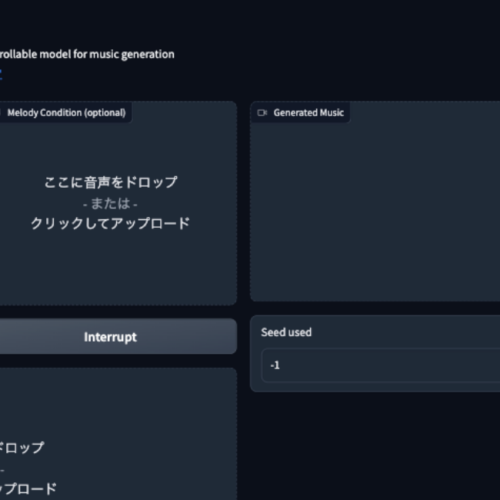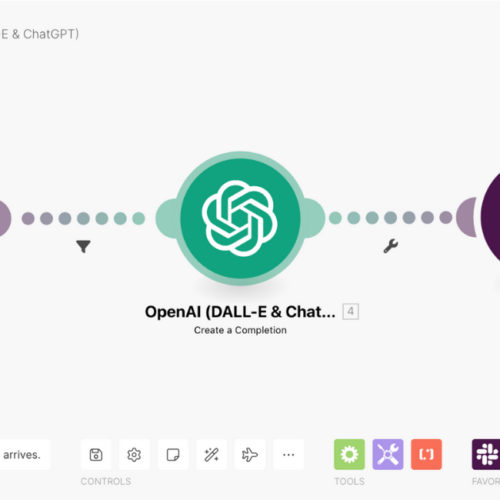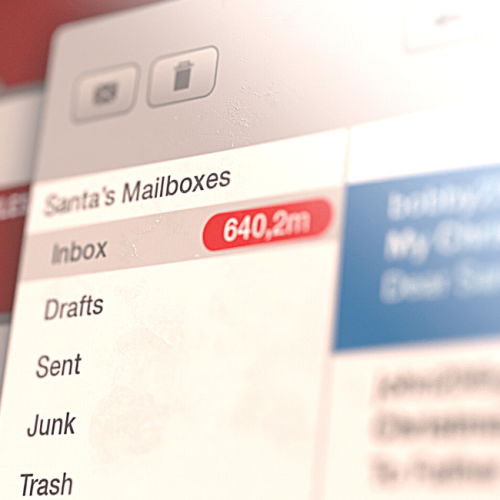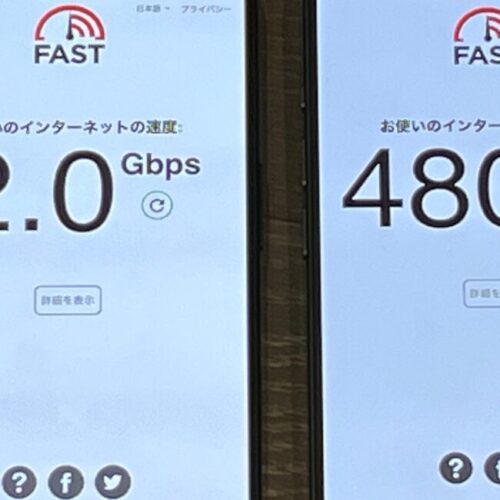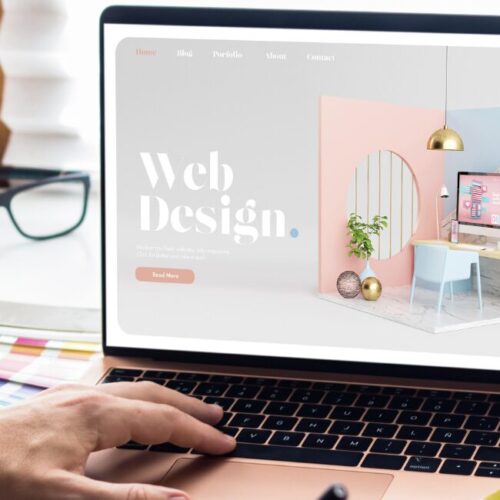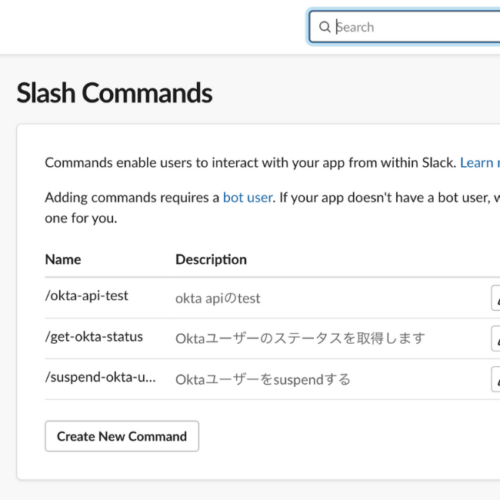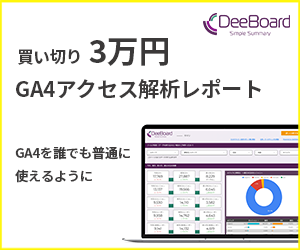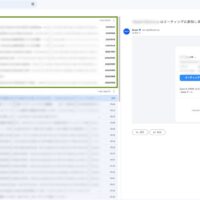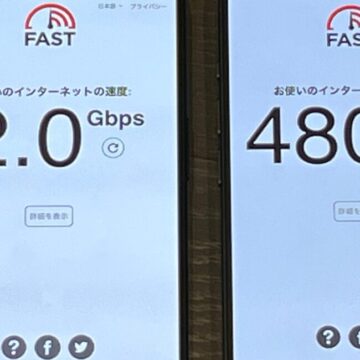無料でできる PDFファイルへの変換と編集
「PDFファイル」と聞くと、どう扱って良いか分からず、苦手意識がある方、いませんか?
昔は専用ソフト(Adobe Acrobat Reader)が無いと、開くこともできませんでした。今や、専用ソフトが無くてもブラウザで開けるので、だいぶ手軽になりましたね。
PDFに変換すれば、レイアウトを崩すことなく、相手にファイルを送ることができます。とくに最近は、Windows、Mac、iPadなど、多様なデバイス間でファイルをやり取りする機会が増え、レイアウトが崩れる機会が増えてきたように感じます。
PDFの扱いは、慣れれば簡単です。苦手意識がある方は、ぜひ読んでみてください。
きっかけ
この記事を書こうと思ったきっかけが、このツイート。たしかに僕も以前は、スキャンしないとPDFへ変換できないと思っていました。
PDFへの変換方法(1)
Officeファイル(Word、Excel、PowerPoint)をPDFへ変換するのに最も簡単でメジャーな方法が「名前を付けて保存」で「PDF」を選択。
ただファイル名を変更して保存するだけの機能だと思われがちですが、実はファイルの種類を変更できるんです。
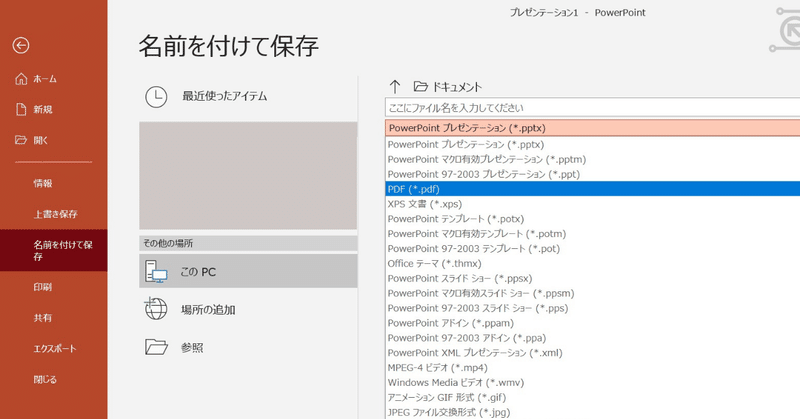
PDFへの変換方法(2)
Windowsの場合、「印刷」画面で「Microsoft Print to PDF」を選択して「印刷」すると、PDFとして保存されます。
※Macでも、印刷画面からPDFとして保存できます。
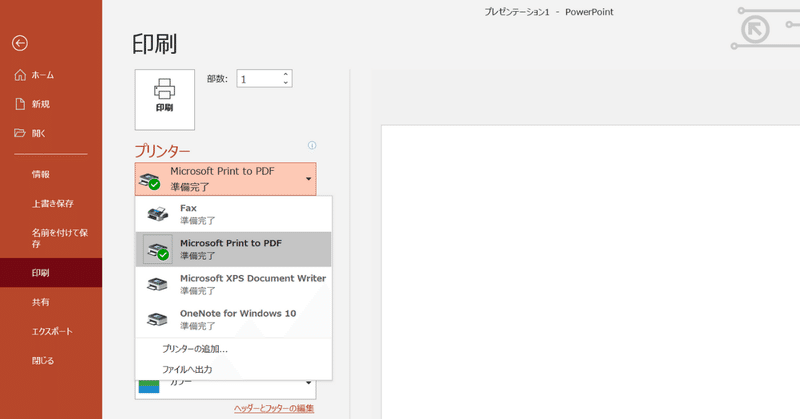
「印刷」と聞くと、紙へプリントアウトするイメージが強いので、ここからPDFに変換できるなんて意外ですよね。
「名前を付けて保存」よりも優れているのは、以下2点です。
・4分割で印刷するのと同様に、4分割されたPDFファイルを作成できる
・Officeファイル以外にも、メモ帳や、Webページの印刷時にも使える
PDFを無料で編集する方法(1)
PDFの編集と言えば、Adobe Acrobat DC。ただ、年間2万円以上と、ややお値段が高いんですよね。
「無料でPDFを編集したい!」そんな方へおすすめなのが、Smallpdf。専用ソフトは必要なし。簡単な編集だけなら登録不要。以下のリンクから、すぐに試せます。おすすめです。
PDFを無料で編集する方法(2)
Adobe Acrobat でも無料でPDFを編集できます。こちらも専用ソフトは必要なし。登録は必要です。
ただ、以下のツイートの通り、PDF編集画面と、実際のPDFファイルで、レイアウトがずれるんですよね。なので、どのくらいずれるかを考慮しながら編集しなければならず、かなり不便です。
個人的には、Smallpdfのほうがおすすめです。どちらのサービスにしても、業務利用される場合は、お勤めの企業への許可を取った上で、利用してくださいね。外部サービスへファイルをアップロードすることは、企業によっては禁止していますので。
最後までお読みいただきありがとうございました。
もし、PDFへの苦手意識が少しでも軽減されましたら嬉しいです。